Mitgliederlisteneinträge sortieren, gruppieren und Spalteneinträge hinzufügen bzw. entfernen¶
Aus der Mitgliederliste lassen sich diverse Listendarstellungen generieren und entsprechend Ihren Vorstellungen sortieren und gruppieren.
Sortieren¶
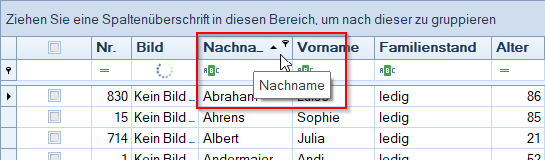
Wenn Sie die Einträge Ihrer Auswahl nach einer Spaltenüberschrift wie "Nachname" sortieren möchten, dann klicken Sie auf die Spalte und diese wird aufsteigend aphabetisch sortiert. Ein erneuter Klick sortiert die Einträge alphabetisch absteigend.
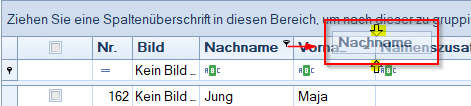

Um die Reihenfolge der Spaltenüberschriften wie "Nachname" statt bisher vor nun hinter "Vorname" neu zu sortieren, verwenden Sie "Drag + Drop". Klicken Sie zum Aufnehmen den gewünschten Spalteneintrag mit der rechten Maustaste an und halten Sie diese gedrückt. Dann ziehen Sie die Spalte Richtung der neuen Platzierung. Sobald das Einfügen an der neuen Stelle möglich ist, erscheinen zwei Pfeile oberhalb und unterhalb der gezogenen Spaltenüberschrift. Nun einfach zum Abwerfen die Maustaste loslassen und die Spalte ist verschoben.
Gruppieren¶
Bei sehr umfangreichen Ergebnislisten ist es oft sinnvoll, die Einträge zur besseren Übersicht nach einer bestimmten Spaltenüberschrift (z.B. Nachname) zu gruppieren. Damit lassen sich auch Unstimmigkeiten in den Mitgliederdaten wie fehlende Kontodaten oder fehlerhafte Zuordnungen von Beiträgen entsprechend dem Thema vorsortierieren, um anschließend daraus eine Anpassung vorzubereiten.
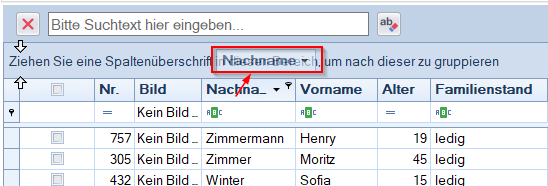
Um die Ergebnisliste nach der Spaltenüberschrift "Nachname" zu gruppieren klicken Sie in der Liste auf den Spaltenkopf, halten die Maustaste gedrückt und schieben den Eintrag in die Spalte in das Feld "Ziehen Sie eine Spaltenüberschrift in diesen Bereich, um nach dieser zu gruppieren.". Sobald Sie die Maustaste loslassen, wird die Spalte dort abgelegt.
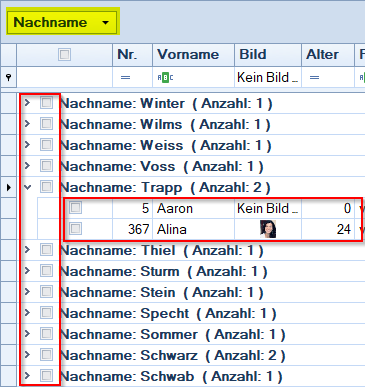
Die Spaltenüberschrift erscheint nun im Gruppierungsbereich und die Spalte ist nicht mehr in der Liste enthalten, jedoch deren Inhalte als Gruppen zusammengefasst. Je nach Einstellung ist die Gruppierung aufsteigend aphabetisch oder absteigend sortiert.. Mit dem Aufklappen erscheinen die zugehörigen Einträge entsprechend den Spaltenüberschriften, mehrere Einträge entsprechend übereinander gelistet. Sobald Sie eine Spaltenüberschrift wieder in den Listenbereich zurück ziehen, ist die Gruppierung dafür aufgehoben.
Gestaffelte Gruppierung¶
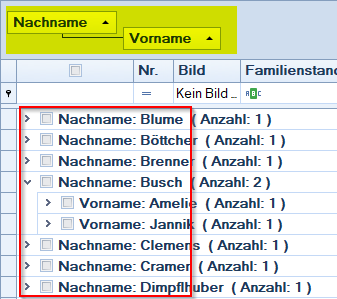
Bei vielen gleichartigen weiteren Einträgen entsprechend der gewählten Gruppierung ist unter Umständen eine oder mehrere Folgegruppierungen sinnvoll. Wofür benötigt man so was? Bei großen Vereinen kann es durchaus mehr als zwei Mal Schmidt Maria oder Maier Josef geben, die dann auch noch in Neustadt wohnen. Mittels einer gestaffelten Gruppierung machen Sie Ihre Liste übersichtlicher.
Kontextmenü Gruppierung¶
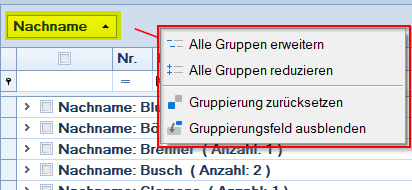
Über den Klick mit rechter Maustaste auf den leeren Gruppierungsbereich neben einem Spalteneintrag öffnet sich ein kurzes Kontextmenü, mit dem Sie alle Gruppen erweitern oder (wieder) reduzieren können. Auch lässt sich die Gruppierung zurücksetzen, um diese zu entfernen. Ebenso lässt sich das Gruppierungsfeld ausblenden.
Kontextmenü¶
Die Mitgliederliste in Netxp-Verein bietet Ihnen auch ein Kontextmenü an, das erweiterte Funktionen zum sortieren und gruppieren enthält.
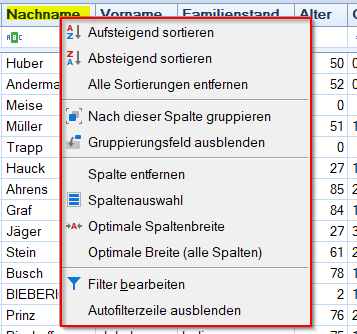
Über den Klick mit der rechten Maustaste auf eine Spaltenüberschrift öffnet sich das Kontextmenü mit den nötigen Optionen und enthält folgende (teilweise) zusätzliche Auswahlmöglichkeiten zum Sortieren und Gruppieren:
| Enthält die folgenden Sortierungs- und Gruppierungsmöglichkeiten: | |
|---|---|
| Aufsteigend sortieren: | Sortiert alphabetisch von A bis Z. |
| Absteigend sortieren: | Sortiert alphabetisch von Z bis A. |
| Alle Sortierungen entfernen: | Entfernt alle eingestellten Spaltensortierungen. |
| Nach dieser Spalte gruppieren: | Gruppiert die Mitgliederliste nach der gewählten Spaltenüberschrift. |
| Gruppierungsfeld ausblenden (oder wieder aktivieren): | Blendet das Gruppierungsfeld aus bzw. wieder ein. |
| Spaltenauswahl öffnen: | Öffnet die Spaltenauswahl des blaue Zahnrad-Symbols rechts oben. |
| Optimale Spaltenbreite: | Verlängert oder verringert die Breite der Spalte basierend auf dem längsten Eintrag. |
| Optimale Breite: | Verlängert bzw. verringert die Breite aller Spalten basierend auf dem längsten Eintrag der jeweiligen Spalte. |
| Filter beareiten: | Eingestellte Filter nachjustieren, erweitern oder eigenen Filter individuell selbst zusammensetzen, siehe Mitgliederliste - Filter bearbeiten . |
| Autofilterzeile ausblenden (oder wieder aktivieren): | Autofilter-Zeile unterhalb der Spaltenüberschriften ausblenden oder erneut einblenden. |
Weitere Spalten¶
In den Ansichten sind nicht immer alle benötigten Spalten enthalten oder manche werden (nicht mehr) benötigt. Diese lassen sich ganz einfach über die Spaltenauswahl hinzunehmen oder entfernen.
Spalten hinzufügen¶
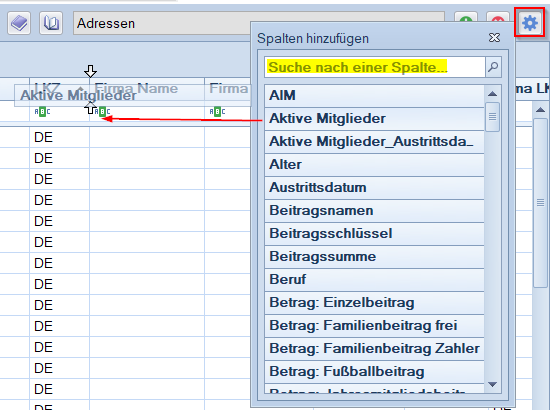
Falls Sie der Ansicht weitere nicht enthaltene Spalten hinzufügen möchten, klicken Sie auf das blaue Zahnrad-Symbol und ein Fenster mit der Liste aller noch verfügbaren Spalten wird angezeigt. Um nicht alle Einträge durchscrollen zu müssen nutzen Sie einfach die Textsuche (siehe Tipps weiter unten). Klicken Sie auf den gewünschten Eintrag, halten die Maustaste gedrückt und ziehen Sie diesen in die Liste an die Position, an der die Spalte erscheinen soll.
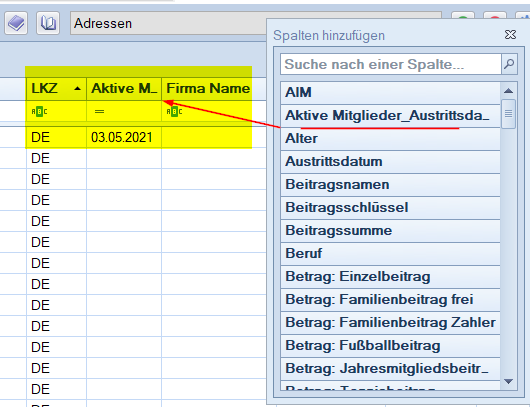
Jetzt noch die Maustaste loslassen, die Spalte ist dort eingefügt und zeigt die enthaltenden Felddaten. Für den Fall, dass Sie mehrere Spalten benötigen bleibt das Fenster offen. Einträge die Sie nicht oder nicht mehr benötigen ziehen Sie einfach aus der Mitgliederliste in die Spaltenauswahl.
Tipp zur Textsuche in "Spalten hinzufügen": Sobald Sie zu tippen beginnen, wird die die Textsuche die Spalten um die nicht in Frage kommenden Einträge reduzieren und lediglich die anzeigen, die den Suchbegriff enthalten. 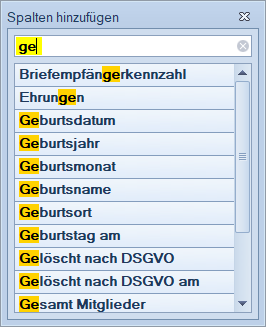
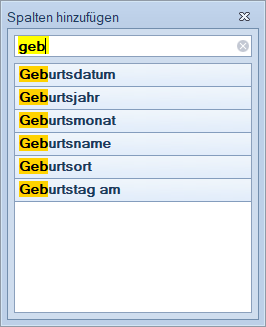
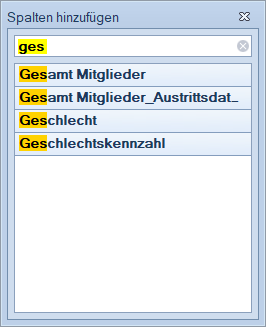
Auch werden die gesuchten Fragmente im Begriff gelb markiert. Je mehr Buchstaben des gesuchten Spaltennamens Sie eingeben, desto geringer wird die Zahl der angezeigten Spalten werden.
Spalten entfernen¶
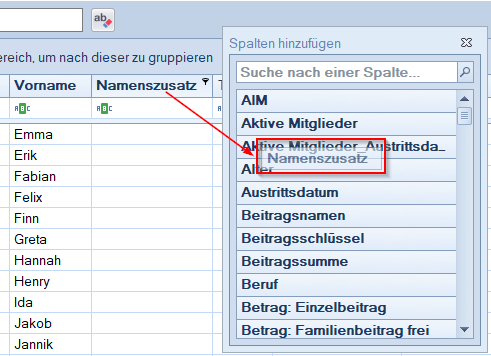
Die in unserer Beispiels-Ansicht enthaltene Spalte "Namenszusatz" wird nicht benötigt? Dann klicken Sie ebenfalls auf das blaue Zahnrad-Symbol und das Fenster mit der Liste aller noch verfügbaren Spalten wird erneut angezeigt. Klicken Sie auf den gewünschten Eintrag in der Liste, halten die Maustaste gedrückt und ziehen Sie diesen in die Spaltenauswahl einfach irgendwo in den Bereich.
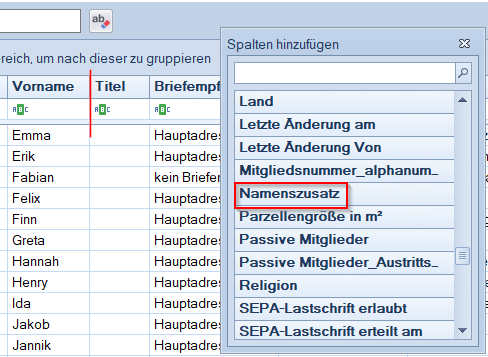
Die Maustaste loslassen, die Spalte ist aus der Liste entfernt und zeigt nur noch die gewünschten Spalten. Für den Fall, dass Sie mehrere Spalten entfernen wollen bleibt das Fenster offen. Einträge die Sie doch noch mal oder wieder benötigen ziehen Sie einfach aus der Spaltenauswahl in die Mitgliederliste.
Wieder zurück zur Mitgliederliste
Aktionsleiste (am unteren Bildschirmrand)¶
| Schaltfläche | Funktionsbeschreibung |
|---|---|
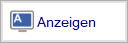 |
Öffnet den ausgewählten Eintrag und zeigt seine Daten an. |
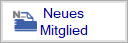 |
Startet den Assistenten, um einen neues Mitglied in der Datenbank anzulegen. |
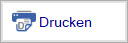 |
Öffnet eine Auswahl an möglichen Druckoptionen. |
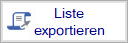 |
Exportiert Einträge als Excel-Liste. Sie können auswählen, ob alle oder nur die ausgewählten Einträge exportiert werden sollen. |
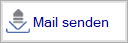 |
Öffnet den "Mail senden" Assistent, um Ihren Mitgliedern eine E-Mail zu schicken. |
 |
|
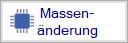 |
Startet den Massenänderungs-Assistent, der Sie durch den Vorgang begleitet. Bitte legen Sie vor einer Massenäderung zur Sicherheit ein Backup Ihrer Mitgliederdaten an. |
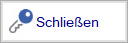 |
Schließt den Menüpunkt oder den gerade bearbeiteten Datensatz. Es erscheint gegebenenfalls eine Sicherheitsabfrage, ob geänderte Daten gespeichert werden sollen. |