Mitgliederliste - Eingestellten Filter nachjustieren, erweitern oder eigenen Filter individuell selbst zusammensetzen¶
Die in Netxp-Verein vordefinierten Filtermöglichkeiten sind vielfältig und reichen in den meisten Fällen aus, um das gewünschte Ergebnis zu erzielen. Jedoch ist es manchmal nötig den Filter individuell zu verfeinern oder nachzujustieren. Gelegentlich ist es aber auch einfacher, den Filter direkt zusammenzusetzen, da das beabsichtigte Ergebnis über die vordefinierten Filter nur mit sehr komplexen und umfangreichen Einstellungen erzielbar wäre.

Wenn Sie den Button "Filter bearbeiten" rechts unten klicken, dann öffnet sich ein Eingabefenster, mit dem Sie die Mitgliederliste entsprechend ausgewählter Daten individuell weiter eingrenzen können.
Einen Filter bearbeiten und verfeinern¶
Oftmals ist vorteilhaft, erstmal einen der vordefinierten Filter als Grundlage zu nutzen und anschließend das gewünschte weitere Ergebnis über "Filter bearbeiten" direkt zusammenzusetzen. Das geht oft rascher, als die Eingrenzung mittels komplexen Abfragen die Vielzahl der vordefinierten Einstellmöglichkeiten zu generieren.
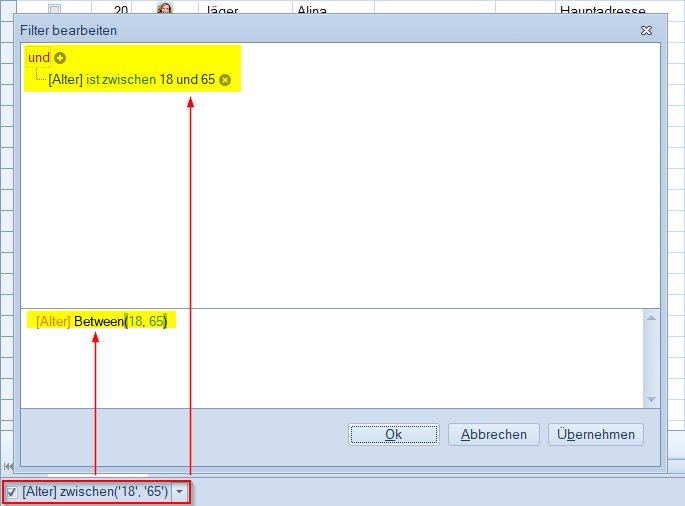
Der oder die bereits gewählten vordefinierten Filteroptionen sind hier schonmal enthalten. Nun lassen sich die Filter entsprechend Ihren Anforderungen individuell erweitern. Der obere Bereich ist Ihr Arbeitsbereich während im unteren Bereich die bereits eingestellten Filteroptionen aufgeführt sind.
Einen Filter individuell zusammensetzen¶
Falls noch kein Filter genutzt wurde öffnet der Button "Filter bearbeiten" rechts unten ein leeres Eingabefenster. Hier bauen Sie Ihre Abfrage anschließend Schritt für Schritt ohne Nutzung eines vordefinierten Filter zusammen.
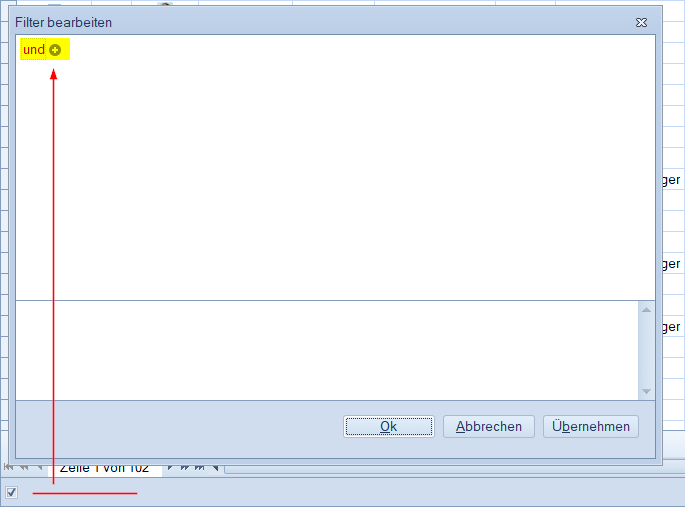
Im Gegensatz zu einer schon verwendeten vorhanden Filteroption ist sowohl der Anzeigebereich wie auch die Filteranzeigedarunter leer. Lediglich die Anfangseinstellung im oberen Arbeitsbereich ist mit "und" gefüllt und über den "+ - Button" lassen sich die Optionen hinzufügen.
Aussagenlogik:¶
Gleichgültig ob bereits vorher ein Filter genutzt wurde oder die Abfrage direkt aufgebaut werden soll, benötigt der Filter zunächst die Logik-Einstellung, um die Bedingung bzw. Bedingungen zu handhaben. Standard ist dabei "und".
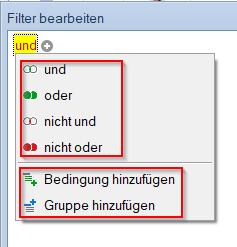
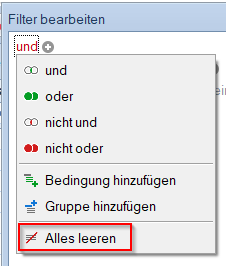
Natürlich gibt es weitere Aussagelogiken, die jedoch meist erst ab zwei Bedingungen einen wirklichen Unterschied machen:
| Enthält die folgenden Bedingungen oder Funktionen: | |
|---|---|
| und: | Filtert nach allen Einträgen, die jeder der im nachfolgenden Beispiel gewählten Option oder Optionen entsprechen - Standardeinstellung! |
| oder: | Filtert nach allen Einträgen, die einer der im nachfolgenden Beispiel gewählten Option oder Optionen entsprechen. |
| nicht und: | Liefert die Einträge, die außerhalb der ersten Bedingung liegen, jedoch der nachfolgend gewählten Option oder Optionen entsprechen. |
| nicht oder: | Liefert die Einträge die außerhalb der ersten Bedingung liegen sowie außerhalb der nachfolgend gewählten Option oder Optionen liegen. |
| Weitere Möglichkeiten zur Bearbeitung der Aussagenlogik: | |
| Bedinung hinzufügen: | Fügt eine neue Bedingung der Logik hinzu. |
| Gruppe hinzufügen: | Eröffnet eine weitere Logikebene und gruppiert damit die Bedingungen in der Darstellung. |
| Alles leeren: | Entfernt alle Bedingungen aus der Logik - erscheint nicht, wenn noch keine Bedingung angegeben ist. |
Bedingung hinzufügen, bearbeiten oder entfernen¶
Nach Auswahl der Logik lassen sich nun die Bedingungen festlegen oder entfernen bzw. bei vorher benutzten Filteroptionen diese Bedingungen ergänzen, überschreiben oder löschen.
Bedingung hinzufügen oder entfernen:¶
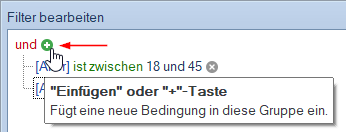
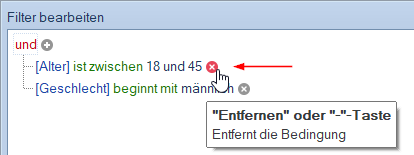
Die Buttons "+" und "x" sind zunächst grau und ändern die Farbe, sobald man einen davon mit der Maus anwählt. Mit dem nun "grünen + - Button" fügen Sie am Logik-Knoten eine neue Bedingung hinzu, während Sie eine Bedingung direkt in der Zeile durch den nun "roten x - Button" (wieder) entfernen. Alternativ können auch die Einfüge- und Entfernentasten oder "+" bzw. "-" auf Ihrer Tastatur genutzt werden.
Bedingung bearbeiten:¶
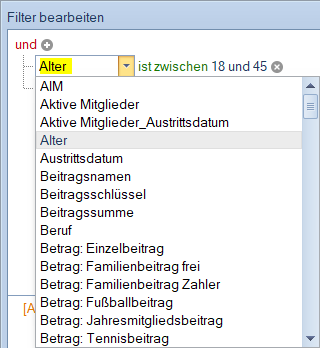
Nachdem Sie eine Bedingung hinzugefügt haben, ist nun das gewünschte Feld aus der Liste aller Felder auszuwählen. Alle Felder sind in einem Dropdown alphabethisch aufgeführt und diese Auflistung wird geöffnet, sobald Sie in den Bereich klicken. Angegeben ist stets die Datenbankspalte, die im Alphabet an erster Stelle steht.
Im Dropdown können Sie zum benötigten Datenbankeintrag scrollen. Einfacher geht es jedoch, wenn Sie beginnen den Begriff über Ihre Tastatur einzugeben, da die Liste direkt zum Eintrag wechselt. Der Begriff ist nicht vollständig einzugeben, z.B. "Ges" sollte in der Liste zu "Geschlecht" hüpfen. Nachdem Sie den benötigten Eintrag durch einen Klick gewählt haben, schließt sich das Dropdown wieder.
Kriterien nach Feldtyp festlegen¶
Je nach dem, welchem Feldtyp die Einträge der gewünschten Datenbankspalte entsprechen, legen Sie die Bedinungen fest. Datenbankeinträge können Zahlen (nummerisch), auch Text und Zeichen (alphanummerisch) sein oder ein Datum beinhalten. Und alle haben spezifische Einstellmöglichkeiten für die Festlegung der Filterkriterien.
Nummerische Bedingung festlegen¶
Neben der Auswahl des Feldes, nach dem gefiltert werden soll, ist auch festzulegen, nach welchen Kritierien die enthaltenen Daten durchsucht und herausgefiltert werden sollen.
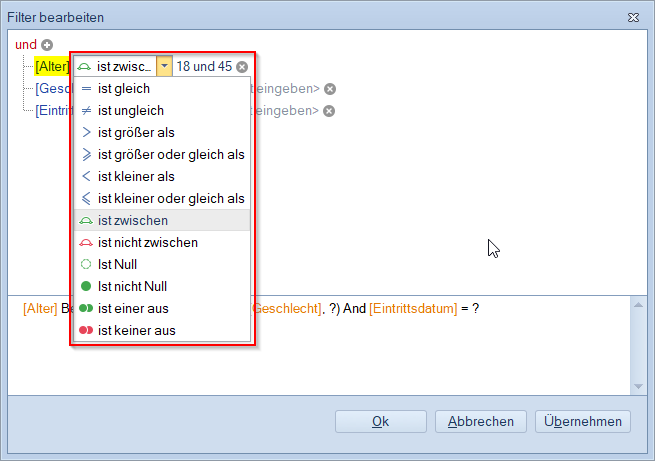
Bei nummerischen Feldern wie im Beispiel "Alter" sind folgende Kriteriumsvarianten im Dropdown enthalten:
| Kriterium | Anzahl | Zu erwartendes Ergebnis |
|---|---|---|
| ist gleich: | 1 Text | Filtert nach allen Einträgen, deren bei denen Ihre eingebene Zahl dem Datenbankinhalt des Feldes "Alter" entspricht - Standardeinstellung bei leerem Filter oder wenn bei vordefiniertem noch kein Wert eingegeben ist! |
| ist ungleich: | 1 Zahl | Filtert nach allen Einträgen, deren Alter nicht dieser Zahl entspricht. |
| ist größer als: | 1 Zahl | Liefert die Einträge, bei denen das Alter höher der eingegebenen Zahl ist. |
| ist größer oder gleich als: | 1 Zahl | Liefert die Einträge, bei denen das Alter höher größer oder gleich der eingegebenen Zahl ist. |
| ist kleiner als: | 1 Zahl | Gibt alle Einträge zurück, deren Alter geringer der eingegebenen Zahl ist. |
| ist kleiner oder gleich als: | 1 Zahl | Gibt alle Einträge zurück, deren Alter geringer oder gleich der eingegebenen Zahl ist. |
| ist zwischen: | 2 Zahlen | Zeigt alle Einträge, deren Alter zwischen den beiden eingegebenen Zahlen liegt. |
| ist nicht zwischen: | 2 Zahlen | Zeigt alle Einträge, deren Alter nicht zwischen den beiden eingegebenen Zahlen liegt. |
| Ist Null: | ohne Zahl | Liefert die Einträge, bei denen beim Alter kein Eintrag angegeben ist - Hinweis: NULL ist in dem Fall keine Zahl, sondern steht in Datenbanken für Leereinträge in Feldern. |
| Ist nicht Null: | ohne Zahl | Liefert die Einträge, bei denen beim Alter ein Eintrag, egal welcher, angegeben ist - Hinweis: siehe "Ist Null". |
| ist einer aus: | 1 oder mehr Zahlen | Zeigt die Einträge, bei denen beim Alter einer der gesuchten Zahlenwerte enthalten ist - Hinweis: Hier ist mindestens eine Zahl anzugeben und mit "+" können beliebig viele nicht zusammenhängende Zahlen (z.B. 12, 15, 18) hinzugefügt werden. |
| ist keiner aus: | 1 oder mehr Zahlen | Zeigt die Einträge, bei denen beim Alter keiner der gesuchten Zahlenwerte enthalten ist - Hinweis: siehe "ist einer aus". |
Die einzelnen Zahlenwerte können entsprechend Ihren Anforderungen und der möglichen Anzahl nach der Auswahl der Kriteriumsvariante eingegeben oder überarbeitet werden. In unserem Beispiel haben wir das ursprüngliche Endalter "65" auf "45" abgeändert.
Text-Bedingung festlegen¶
Auch für Textinhalte lassen sich die Filter bearbeiten, sowohl als einziges Kriterium oder in Kombination mit einem Zahlenfilter. In unserem Beispiel ergänzen wir das Filtern nach "Alter" noch um das "Geschlecht".
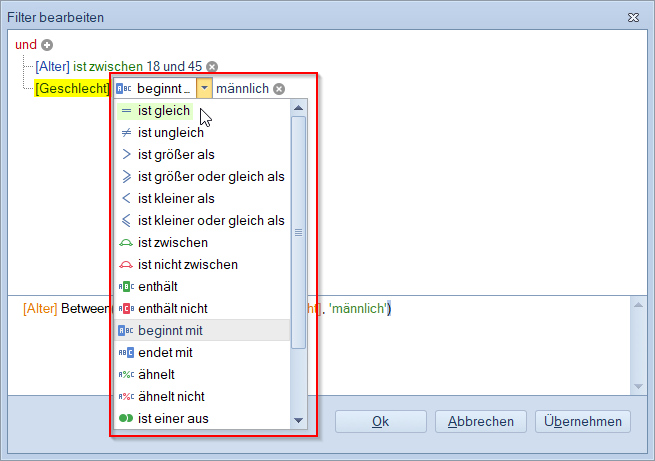
Bei Textfeldern, in unserem Fall "Geschlecht" sind folgende Möglichkeiten zur Eingrenzung im Dropdown enthalten:
| Kriterium | Art | Zu erwartendes Ergebnis |
|---|---|---|
| ist gleich: | Wort oder Buchstaben | Filtert nach allen Einträgen, deren Geschlecht dem eingetragenen Text - In unserem Beispiel das Mittel der Wahl, da es hier maximal 3 (männlich, weiblich, divers) Möglichkeiten gibt! |
| ist ungleich: | Wort oder Buchstaben | Filtert nach allen Einträgen, deren Geschlecht nicht dem eingetragenen Text entspricht. |
| ist größer als: | Wort oder Buchstaben | Liefert die Einträge, bei denen der Inhalt im Alphabet nach dem eingegebenen Text oder Teiltext kommt - Hinweis: Wenn beispielsweise nach Nachnamen gesucht werden soll, erscheinen nach Eingabe eines Teiltextes wie "Mei" in der Mitgliederliste alle Einträge die im Alphabet danach stehen. |
| ist größer oder gleich als: | Wort oder Buchstaben | Liefert die Einträge, bei denen der Inhalt im Alphabet nach dem eingegebenen Text oder Teiltext kommt, beginnt jedoch bereits mit dem eingegebenen Text bzw. Textteil. |
| ist kleiner als: | Wort oder Buchstaben | Gibt alle Einträge zurück, bei denen der Inhalt im Alphabet vor dem eingegebenen Text oder Teiltext steht. |
| ist kleiner oder gleich als: | Wort oder Buchstaben | Gibt alle Einträge zurück, bei denen der Inhalt im Alphabet vor dem eingegebenen Text oder Teiltext steht, beginnt jedoch bereits mit dem eingegebenen Text bzw. Textteil. |
| ist zwischen: | Wort oder Buchstaben | Zeigt alle Einträge, bei denen der Inhalt im Alphabet zwischen dem eingegebenen Text oder Teiltext steht. |
| ist nicht zwischen: | Wort oder Buchstaben | Zeigt alle Einträge, bei denen der Inhalt im Alphabet nicht zwischen dem eingegebenen Text oder Teiltext steht. |
| enthält: | Wort oder Buchstaben | Liefert die Einträge, bei denen im Inhalt der eingegebene Text oder Teiltext enthalten ist - Hinweis: In unserem Beispiel "Geschlecht" würde der Teiltext "lich" sowohl männliche wie weibliche Mitgliedseinträge anzeigen. |
| enthält nicht: | Wort oder Buchstaben | Liefert die Einträge, bei denen im Inhalt der eingegebene Text oder Teiltext nicht enthalten ist. |
| beginnt mit: | Wort oder Buchstaben | Zeigt die Einträge, bei denen der Inhalt mit dem eingegebenen Text oder Texteil beginnt - Standardeinstellung - wenn noch kein entsprechendes Filterkriterium vorher definiert wurde. |
| endet mit: | Wort oder Buchstaben | Zeigt die Einträge, bei denen der Inhalt mit dem eingegebenen Text oder Texteil endet. |
| ähnelt: | SQL-Like-Befehl | Zeigt die Einträge, deren Inhalt dem der in SQL-Manier angegeben Zeichenkette entsprechen - Hinweis: Eine Übersicht der Zeichenkettenmöglichkeiten bietet https://www.datenbanken-verstehen.de/sql-tutorial/sql-like-befehl/. |
| ähnelt nicht: | SQL-Like-Befehl | Zeigt die Einträge, deren Inhalt nicht dem der in SQL-Manier angegeben Zeichenkette entsprechen - Hinweis: Kehrt im Prinzip die Eingaben mit "ähnelt" um. |
| ist einer aus: | 1 oder mehr Wörter oder Buchstaben | Zeigt die Einträge, bei den die Inhalte des Felds einem der angegebenen Begriffe entsprechen. - Hinweis: Hier ist mindestens ein Buchstabe oder ein Wort anzugeben und mit "+" können beliebig viele nicht zusammenhängende Buchstaben oder Wörter (z.B. Hamburg, München, Köln) hinzugefügt werden. |
| ist keiner aus: | 1 oder mehr Wörter oder Buchstaben | Zeigt die Einträge, bei den die Inhalte des Felds keinem der angegebenen Begriffe entsprechen. - Hinweis: siehe "ist einer aus". |
| ist leer: | ohne Eingabe | Liefert die Einträge, bei den beim Beispiel Geschlecht kein Eintrag angegeben ist. |
| ist nicht leer: | ohne Eingabe | Liefert die Einträge, bei den beim Beispiel Geschlecht ein Eintrag angegeben ist. |
| Liste enthält: | Wort | Prüft ob in einer kommaseparierten Liste ein gesuchtes Element (Begriff) enthalten ist und liefert die entsprechenden Mitgliederdaten - Hinweis: Eignet sich besonders für große Textfelder über 250 Zeichen, wenn die Werte mit Komma getrennt werden. |
Die einzelnen Texteingaben können entsprechend Ihren Anforderungen und der möglichen Anzahl nach der Auswahl der Kriteriumsvariante eingegeben oder überarbeitet werden.
Datumskriterien festlegen¶
Ebenfalls kann auch ein Datumsfilter angepasst werden, egal ob Sie diesen in Kombination mit einem anderen oder als alleiniges Kriterium verwenden. Datumsfilter sind häufig interessant, wenn bestimmte Zeiträume oder fixe Stichtage wie Liegeplatzbelegungen, Parzellenverlängerungen und ähnliches abgefragt werden sollen. Dafür eignen sich vor allem die bereits vordefinierten spezifischen Datumsfilter im zweiten Teil der Tabelle.
In unserem Beispiel ergänzen wir das Filtern nach "Alter" und "Geschlecht" noch um "Eintrittsdatum".
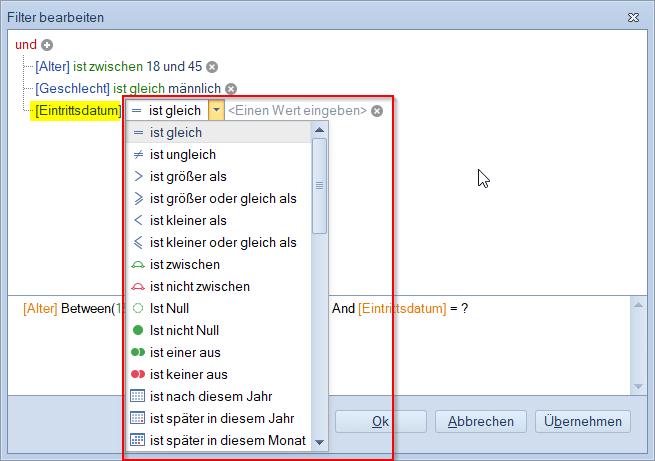
Bei Datumsfeldern sind folgende Möglichkeiten zur Eingrenzung im Dropdown enthalten:
| Kriterium | Art | Zu erwartendes Ergebnis |
|---|---|---|
| Allgemeine Datumsfilteroptionen: | ||
| ist gleich: | 1 Datum | Filtert nach allen Einträgen, deren (Eintritts)datum dem ausgewählten Datum entspricht - Standardeinstellung - wenn noch kein entsprechendes Filterkriterium vorher definiert wurde. |
| ist ungleich: | 1 Datum | Filtert nach allen Einträgen, deren Datumsinhalt nicht dem ausgewählten Datum entspricht. |
| ist größer als: | 1 Datum | Liefert die Einträge, bei denen das Datumsinhalt nach dem eingegebenen Datum liegt. |
| ist größer oder gleich als: | 1 Datum | Liefert die Einträge, bei denen das Datumsinhalt mit dem eingegebenen Datum übereinstimmt oder danach liegt. |
| ist kleiner als: | 1 Datum | Gibt alle Einträge zurück, deren Datumsinhalt mit dem eingegebenen Datum übereinstimmen oder davor liegen. |
| ist kleiner oder gleich als: | 1 Datum | Gibt alle Einträge zurück, deren Datumsinhalt vor dem eingegebenen Datum liegen. |
| ist zwischen: | 2 Daten | Filtert nach Einträgen, bei denen das Datum innerhalb eines bestimmten Zeitraums liegt. |
| ist nicht zwischen: | 2 Daten | Filtert nach Einträgen, bei denen das Datum außerhalb eines bestimmten Zeitraums liegt. |
| Ist Null: | kein Datum | Liefert die Einträge, bei den beim Datum kein Eintrag angegeben ist - Hinweis: NULL steht in diesem Fall in Datenbanken für Leereinträge in Feldern. |
| Ist nicht Null: | kein Datum | Liefert die Einträge, bei den beim Datum ein Eintrag angegeben ist - Hinweis: siehe "Ist Null". |
| ist einer aus: | 1 oder mehre Daten | Zeigt die Einträge, bei den die Inhalte des Felds einem der ausgewählten Datumsangaben entsprechen. - Hinweis: Hier ist mindestens ein Datum anzugeben und mit "+" können beliebig viele nicht zusammenhängende Daten (z.B. 01.01.2000, 01.01.2005, 01.01.2008) hinzugefügt werden. |
| ist keiner aus: | 1 oder mehre Daten | Zeigt die Einträge, bei den die Inhalte des Felds nicht einem der ausgewählten Datumsangaben entsprechen. - Hinweis: siehe "ist einer aus". |
| Vordefinierte Datumsfilteroptionen - hier ist bis auf "Am selben Tag" keine Eingabe eines Datums vorgesehen, da jeweils abhänig vom aktuellen Datum: | ||
| ist nach diesem Jahr: | Filtert nach allen Einträgen, deren Datum - beim Beispiel Eintrittsdatum ergäbe es noch keinen Sinn, da in der Zukunft - frühestens am 1. Januar des Folgejahres liegt. | |
| ist später in diesem Jahr: | Filtert nach allen Einträgen, deren Datum frühestens am Folgetag aber noch innerhalb des laufenden Jahres liegt. | |
| ist später in diesem Monat: | Filtert nach allen Einträgen, deren Datum frühestens am Folgetag aber noch innerhalb des laufenden Monats liegt. | |
| ist in der nächsten Woche: | Liefert alle Einträge, deren Datum in der Folgewoche liegt. | |
| ist später in dieser Woche: | Liefert alle Einträge, deren Datum in der aktuellen Woche in der Zukunft liegt. | |
| ist morgen: | Liefert alle Einträge, deren Datuminhalt der morgige Tag ist. | |
| ist heute: | Zeigt alle Einträge, deren Datum - ab hier würde es beim Beispiel Eintrittsdatum Sinn ergeben - der heutigeTag ist. | |
| ist gestern: | Zeigt alle Einträge, deren Datum gestern war. | |
| ist früher in dieser Woche: | Liefert alle Einträge, deren Datumsinhalt in der aktuellen Woche, jedoch in der Vergangenheit liegt. | |
| ist in der letzten Woche: | Liefert alle Einträge, deren Datumsinhalt in der vorigen Woche liegt. | |
| ist früher in diesem Monat: | Liefert alle Einträge, deren Datumsinhalt im laufenden Monat in der Vergangenheit liegt. | |
| ist früher in diesem Jahr: | Liefert alle Einträge, deren Datumsinhalt im laufenden Jahr in der Vergangenheit liegt. | |
| ist vor diesem Jahr: | Filtert nach allen Einträgen, deren Datumsinhalt vor dem laufenen Jahr in der Vergangenheit liegt. | |
| Am selben Tag: | 1 Datum | Zeigt die Einträge, bei den die Inhalte des Felds dem eingegeben Datum entsprechen. |
| Ist in diesem Monat: | Filtert nach allen Einträgen, deren Datumsinhalt im laufenen Monat liegt. | |
| Ist diese Woche: | Filtert nach allen Einträgen, deren Datumsinhalt in der laufen Woche liegt. | |
| Ist in diesem Jahr: | Liefert alle Einträge, deren Datumsinhalt im laufenen Jahr liegt. | |
| Ist im nächsten Monat: | Liefert alle Einträge, deren Datumsinhalt im Folgemonat liegt. | |
| Ist im nächsten Jahr: | Zeigt alle Einträge, deren Datumsinhalt im Folgejahr liegt. | |
| Is last month: | Liefert alle Einträge, deren Datumsinhalt im vorherigen Monat liegt. | |
| Is last year: | Filtert nach allen Einträgen, deren Datumsinhalt im vergangen Jahr liegt. | |
| Is the year-to-date period: | Filtert nach allen Einträgen, deren Datumsinhalt im laufenden Jahr vom 1. Januar beginnend bis zum aktuellen Datum liegt. | |
| Ist Januar, Ist Februar, ..., Ist Dezember: | Filtert nach allen Einträgen, deren Datum im jeweiligen Monat unabhängig vom Jahr liegt. | |
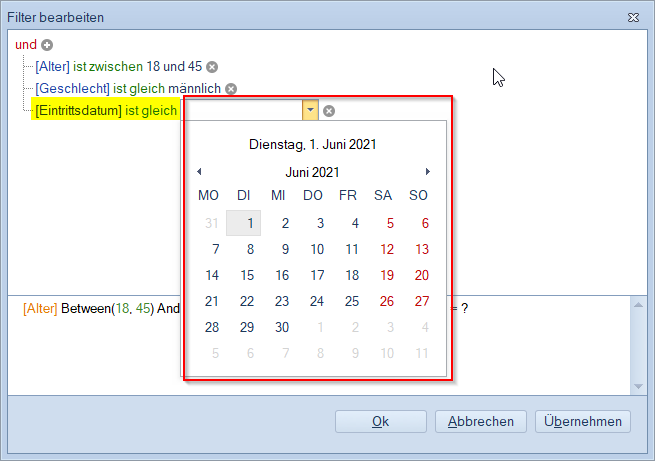
Die einzelnen Datumsangaben können entsprechend Ihren Anforderungen und der möglichen Anzahl direkt über das Feld eingetippt oder mittels Kalender eingegeben bzw. überarbeitet werden.
Übersicht und Tipps¶
Wir haben nun das nachfolgende Ergebnis mit Alter zwischen 18 und 45 Jahren, männlich und einem Eintrittsdatum zwischen 2000 und 2020 als Beispiel zusammengesetzt.
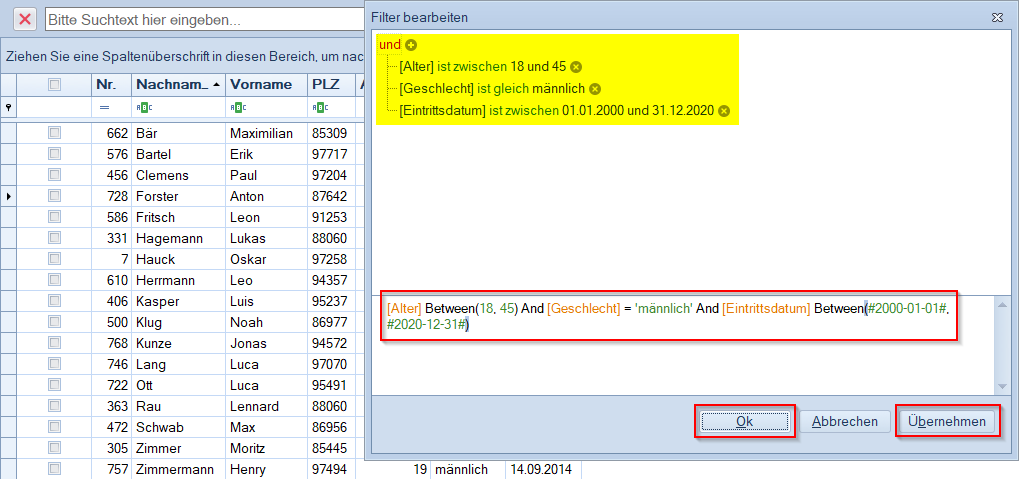
Tipp: Nach jedem Schritt können Sie die Auswirkungen mit dem Button "Übernehmen" jederzeit direkt im Hintergrund ablesen. So müssen Sie nicht jedes Mal die Bearbeitung mit "OK" beenden und anschließend die Maske erneut öffnen. Das erleichtert Ihnen die richtige Auswahl der Filterkirterien und -optionen. Sobald Sie einen Zwischenstand finalisieren möchten oder fertig sind, klicken Sie auf "OK" zum Abspeichern des aktuellen Filterkriterienstands.
Im Bearbeitungsbereich können Sie jederzeit Anpassungen vornehmen oder den Filter erweitern. Eine Zusammenfassung der eingestellten Filteroptionen darunter erleichtert den Überblick über den logischen Aufbau des Filters, der Ihre Datenbank nach den eingegebenen Werten durchsucht.
Wieder zurück zur Mitgliederliste
Aktionsleiste (am unteren Bildschirmrand)¶
| Schaltfläche | Funktionsbeschreibung |
|---|---|
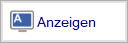 |
Öffnet den ausgewählten Eintrag und zeigt seine Daten an. |
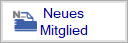 |
Startet den Assistenten, um einen neues Mitglied in der Datenbank anzulegen. |
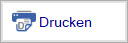 |
Öffnet eine Auswahl an möglichen Druckoptionen. |
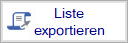 |
Exportiert Einträge als Excel-Liste. Sie können auswählen, ob alle oder nur die ausgewählten Einträge exportiert werden sollen. |
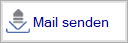 |
Öffnet den "Mail senden" Assistent, um Ihren Mitgliedern eine E-Mail zu schicken. |
 |
|
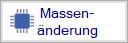 |
Startet den Massenänderungs-Assistent, der Sie durch den Vorgang begleitet. Bitte legen Sie vor einer Massenäderung zur Sicherheit ein Backup Ihrer Mitgliederdaten an. |
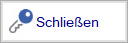 |
Schließt den Menüpunkt oder den gerade bearbeiteten Datensatz. Es erscheint gegebenenfalls eine Sicherheitsabfrage, ob geänderte Daten gespeichert werden sollen. |