Mitgliederliste - Einträge nach Datum filtern¶
Auch nach Spalten mit Datumseinträgen lässt sich filtern. Als Voreinstellung ist hier im Autofilterfeld wie auch bei einem Zahlenfeld "=" (ist gleich) zu sehen.
Nach Datum direkt im Autofilterbereich eingrenzen¶

Die rascheste Möglichkeit um nach Datumswerten zu filtern ist unterhalb der Spaltenüberschrift im Autofilterfeld einfach ein Datum einzutippen. In unserm Beispiel bringt "01.12.2014" den Eintrag, der dem eingegebenen Datum entspricht als Ergebnis. Wie beim Zahlenfilter ist die Standardeinstellung "ist gleich", so dass das gefilterte Ergebnis genau dem eingegebenen Datum entsprechen muss. Wenn Sie die Eingabe entfernen, sind wieder alle Mitgliedereinträge sichtbar.
Kalender nutzen:¶
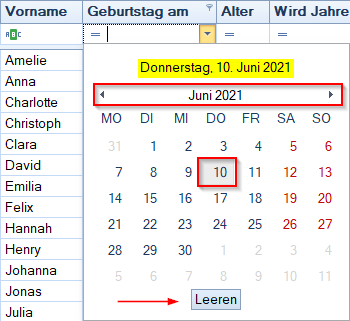
Neben der Eingabe des Datums über die Tastatur können Sie auch über den Dropdown-Pfeil neben dem Eingabefeld einen Kalender für die Auswahl nutzen. Ist noch nichts enthalten, dann wird der aktuelle Tag angezeigt, ansonsten das bereits eingegebene Datum, jeweils inklusive dem Wochentag. Über die Monatsauswahl lässt sich zeitlich einen Monat vor oder zurück springen und im Hauptfeld der gewünschte Tag anklicken. Mit dem Button "Leeren" löschen Sie das eingestellte Datum. Im Hintergrund filtert die Einstellung die entsprechenden Mitglieder bereits heraus und sobald Sie den Kalender schließen ist das gewählte Datum solange fix als Spaltenfilter hinterlegt, bis Sie eine Änderung vornehmen.
Weitere Datumsfilteroptionen:¶
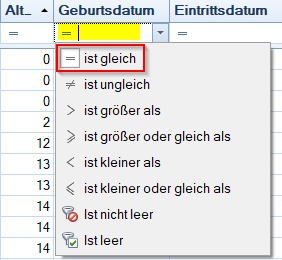
Folgende Optionen stehen für die Autofiltermöglichkeiten bei Datumsfeldern zur Verfügung:
| Enthält die folgenden Filtermöglichkeiten: | |
|---|---|
| ist gleich: | Filtert nach allen Einträgen die dem gewählten Datum aus der Liste aller Einträge entsprechen - Standardeinstellung! |
| ist ungleich: | Filtert nach allen Einträgen die nicht dem gewählten Datum aus der Liste aller Einträge entsprechen. |
| ist größer als: | Liefert die Einträge deren Datum vom eingegebenen Wert aus gesehen in der Zukunft liegt. |
| ist größer oder gleich als: | Liefert die Einträge deren Datum vom eingegebenen Wert aus gesehen in der Zukunft liegt, wobei das eingegebene Datum mit eingeschlossen wird. |
| ist kleiner als: | Grenzt nach den Einträgen mit Datumswerten ein, deren Datum vom eingegebenen Wert aus gesehen in der Vergangenheit liegt. |
| ist kleiner oder gleich als: | Grenzt nach den Einträgen mit Datumswerten ein, deren Datum vom eingegebenen Wert aus gesehen in der Vergangenheit liegt, wobei das eingegebene Datum mit eingeschlossen wird. |
| ist nicht leer: | Zeigt alle Einträge der Liste an, die in der betreffenden Spalte ein Datum enthalten. |
| ist leer: | Zeigt alle Einträge der Liste an, die in der betreffenden Spalte kein Datum enthalten. |
Datumsfilter verwenden¶
Im Gegensatz zum Text- und Zahlenfilter öffnet sich beim Klick auf das Filtersymbol direkt der Datumsfilter, um die gewünschten Einträge über Eingrenzungen nach zu erfüllenden Bedingungen zu filtern, und nicht der Werte-Reiter. Grund ist, dass die Möglichkeiten des Filters viel häufiger gebraucht werden, als ein bestimmtes Datum zu verwenden.
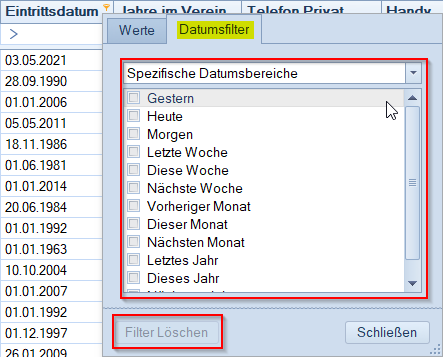
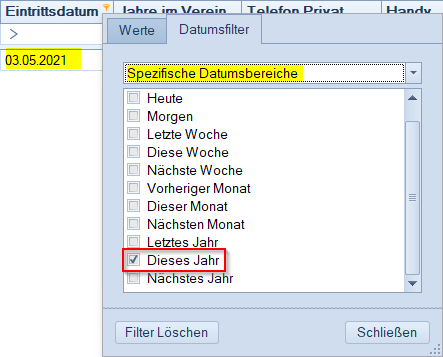
Der "Datumsfilter" filtert die Liste entsprechend Ihrer Auswahlbedingungen. Standardeinstellung des Kriteriumsfeldes ist "Spezifische Datumsbereiche", bei der Sie den Datumsbereich das Bedingungsfeldes unterhalb auswählen. Nach dem Anklicken des Bereichs wird entsprechend eingegrenzt. Unser Beispiel zeigt die Einträge aller Mitglieder an, die im laufenden Jahr (2021) eingetreten sind. Diese Funktion bietet jedoch noch eine Auswahl an weiteren Filteroptionen anhand eines Datums oder -bereichs:
| Enthält die folgenden Filtermöglichkeiten: | |
|---|---|
| Spezifische Datumsbereiche: | Filtert nach allen Einträgen die dem ausgewählten Bereich aus der Liste aller Einträge entsprechen. Folgende Zeiträume stehen zur Verfügung - Gestern, Heute, Morgen - Letzte, diese und nächste Woche - Vorheriger, dieser und nächster Monat - sowie Letztes, dieses und nächstes Jahr. |
| Am selben Tag: | Filtert nach allen Einträgen aus der Mitgliederliste, die dem eingegebenen Datum oder Kalenderauswahl entsprechen. |
| Gleich: | Filtert ebenso nach allen Einträgen aus der Mitgliederliste, die dem eingegebenen Datum oder Kalenderauswahl entsprechen. |
| Ungleich: | Schließt die Einträge der Mitgliederliste aus, die dem eingegebenen Datum oder Kalenderauswahl entsprechen. |
| Zwischen: | Grenzt nach den Einträgen ein, die zwischen den beiden eingegebenen Datumswerten liegen. |
| Vor: | Ermittelt alle Einträge, die vor dem gewählten Datum liegen. |
| Nach: | Ermittelt alle Einträge, die nach dem gewählten Datum liegen. |
| Die Auswahlmöglichkeiten von Gestern, Heute, Morgen, Letzte Woche, Diese Woche, Nächste Woche, Vorheriger Monat, Dieser Monat, Nächster Monat, Letztes Jahr, Dieses Jahr und Nächstes Jahr sind eine Schnellauswahl der spezifischen Datumsbereiche. | |
| Bisheriger Jahresverlauf: | Filtert alle Einträge heraus, deren Datum im laufenden Jahr liegt. |
| Alle Termine im Zeitraum: | Zeigt alle Einträge der Liste an, deren Datumswert in einem Quartal oder Monat unabhängig vom Jahr liegen. Auswahl erfolgt über ein Dropdown, dessen Funktion weiter unten erläutert wird. |
Die entsprechdenen Filterwerte bleiben im Auswahlfeld enthalten und durch das Öffnen mittels des Filter-Icons können Sie diesen bearbeiten oder löschen. Mittels des kleinen Lösch-Icons (X) bei Datumsfiltern mit direkter Datumseingabe entfernen Sie das Datum direkt.
Kalenderfeld zur Datumsauswahl¶
Neben der direkten Eingabe eines Datums können Sie bei "Am selben Tag", "Gleich", "Ungleich", "Vor" und "Nach" auch über das Kalendericon ein Datum auswählen. Bei "Zwischen" sind zwei Datumeinträge für den Beginn und das Ende des Zeitraum anzugeben.
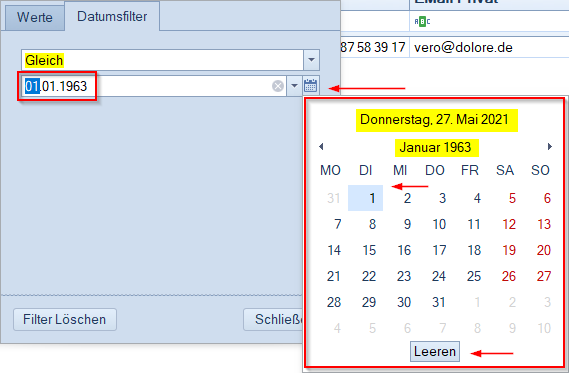
Nützlich ist das, wenn man rasch wissen möchte, welchem Wochentag das eingegebene Datum entspricht. Ebenso nützlich ist das, wenn Sie z.B. immer nach dem selben Tag (hier 1. Januar) filtern möchten, jedoch auch nach den Einträgen für Februar, März, ... filtern wollen. Ganz oben ist stets der aktuelle Tag angegeben, auf den Sie jederzeit klicken können. Über den Button "Leeren" entfernen Sie die Auswahl wieder.
Termine im Zeitraum definieren¶
Möchten Sie beispielsweise am Beginn eines Quartals oder eines Monats wissen welche Mitglieder in dem Zeitraum Geburtstag haben, dann nutzen Sie dafür den Zeitraumfilter für Termine.
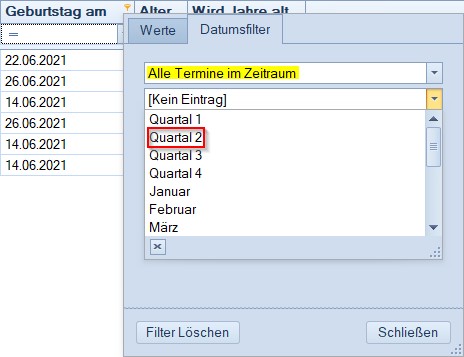
Über diesen Zeitraumfilter erhalten Sie alle Mitglieder und deren Daten die in der gefilterten Spalte dem gewählten Monat oder Quartal unabhängig vom Jahr entsprechen. Anwendbar ist diese Sonderform auch, wenn Sie beispielsweise wissen wollen, wann wer dieses Monat für die Reinigung der Sportgeräte eingeteilt ist, weil einer aus dem nächsten Monat tauschen möchte. Oder es ist interessant für Sie, in welchem Quartal üblicherweise die meisten Eintritte in den Verein liegen.
Benutzerdefinierten Datumsfilter verwenden¶
Diese Sonderform (letzter Punkt des Datumsfilters) kombiniert zwei Datumsfilter zu einem Vorgang, um die Ergebnisse in einem selbstdefinierten Zeitraum einzugrenzen.
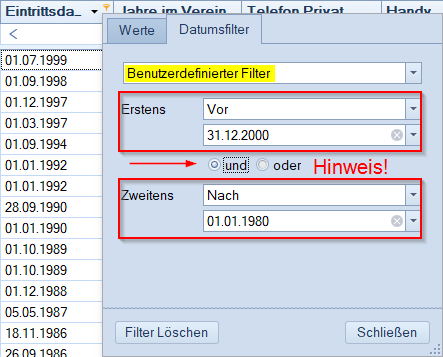
Möglich sind hier nur die Einstellungen "Gleich" und "Ungleich" sowie "Vor" und "Nach" Wählen Sie zunächst den ersten Wert aus und geben das gewünschte Datum ein und anschließend den zweiten Wert. Mit der Auswahl und/oder lässt sich festlegen, ob beide Werte erfüllt sein müssen oder einer der beiden Filterwerte gültig sein muss. Einsatzgebiete sind beispielsweise, wenn Sie alle Mitglieder mit einem Eintrittsdatum eines bestimmten Zeitraums eingrenzen möchten.
Achtung: Hinweis zu "und/oder" - Im Beispiel wurde durch die Auswahl "und" ein scheinbar korrekter Zeitraum eingestellt. Jedoch werden nur alle in der Liste enthaltenen Einträge beginnend beim 02.01.1980 und endend am 30.12.2000 zurückliefert! Geplant war jedoch, auf alle Einträge mit dem Eintrittsdatum einschließlich dem 01.01.1980 und einschließlich dem 31.12.2000 anzeigen zu lassen. Korrekt ist hier tatsächlich "und", da diese Auswahl den gewünschten Datums einschließt! Jedoch sind als Datumswerte der 31.12.1979 bzw. der 01.01.2001 anzugeben. "Oder" hingegen wäre nicht korrekt, weil in dem Fall trotzdem alle Einträge der Mitgliederliste angezeigt würden, da überlappende Zeiträume!
Datumswertefilter verwenden¶
Auch beim Datum lässt sich nach den in der Gesamtliste enthaltenen Datumswerten filtern, um die gewünschten Einträge zu erhalten. Wird in der Regel etwas weniger genutzt als der Datumsfilter, hat aber auch seine Vorteile. Hier lässt sich sehr einfach nach Einträgen eines bestimmten Jahres oder auch Monats filtern, in unserem Beispiel suchen wir alle Mitglieder, die 1986 eingetreten sind.
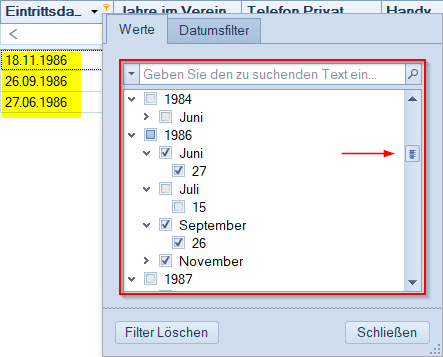
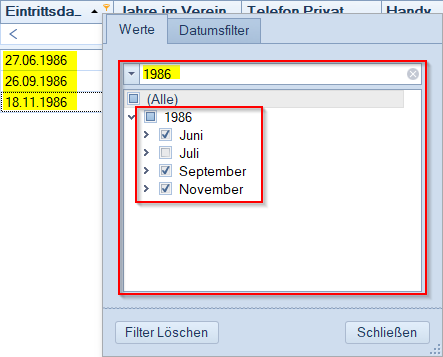
Sobald beim Scrollen die gesuchte Jahrzahl erreicht wird, öffnen Sie die weiteren Zweige des Baumes und können bei Bedarf einzelne Einträge (hier Juli) aus dem Filteregebenis herausnehmen. In der Schiebereglerleiste wird der gewünschte Zeitraum mit einem blauen Strich markiert.
Einfacher erhalten Sie das gleiche Ergebnis, wenn Sie im Textfilter zunächst nach der Jahreszahl 1986 suchen. Denn in dem Fall wird nur noch der gewünschte Knoten angezeigt und über die darunter gruppierten Montae lassen sich ebenfalls ein oder mehrere Monate entfernen. Das Ergebnis ist identisch mit dem obigen Vorgehen.
Wenn Sie jedoch mehr als ein Jahr über den Wertefilter eingrenzen möchten, dann empfielt sich die Suche ohne Texteingabe zu beginnen. Falls aber nach einem einzelnen Monat wie September gesucht werden soll, jedoch jedes Jahr erstmal noch im Baum zu sehen sein soll, dann tippen Sie den Monat ein und grenzen dann die Jahre aus, die Sie nicht anzeigen möchten.
Wieder zurück zur Mitgliederliste
Aktionsleiste (am unteren Bildschirmrand)¶
| Schaltfläche | Funktionsbeschreibung |
|---|---|
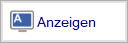 |
Öffnet den ausgewählten Eintrag und zeigt seine Daten an. |
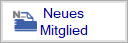 |
Startet den Assistenten, um einen neues Mitglied in der Datenbank anzulegen. |
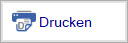 |
Öffnet eine Auswahl an möglichen Druckoptionen. |
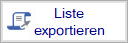 |
Exportiert Einträge als Excel-Liste. Sie können auswählen, ob alle oder nur die ausgewählten Einträge exportiert werden sollen. |
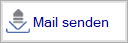 |
Öffnet den "Mail senden" Assistent, um Ihren Mitgliedern eine E-Mail zu schicken. |
 |
|
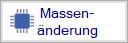 |
Startet den Massenänderungs-Assistent, der Sie durch den Vorgang begleitet. Bitte legen Sie vor einer Massenäderung zur Sicherheit ein Backup Ihrer Mitgliederdaten an. |
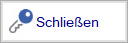 |
Schließt den Menüpunkt oder den gerade bearbeiteten Datensatz. Es erscheint gegebenenfalls eine Sicherheitsabfrage, ob geänderte Daten gespeichert werden sollen. |