Maske anlegen und bearbeiten¶
Wenn Sie eine neue leere Maske erstellen möchten ist das Bearbeitungsfeld im mittleren Bereich zunächst erstmal leer. Falls Sie beabsichtigen eine bestehende Vorlage für den gewünschten Zweck anzupassen, sind die Felder der gewählten Vorlage bereits enthalten und können entfernt oder ergänzt werden.
Leere Maske designen¶
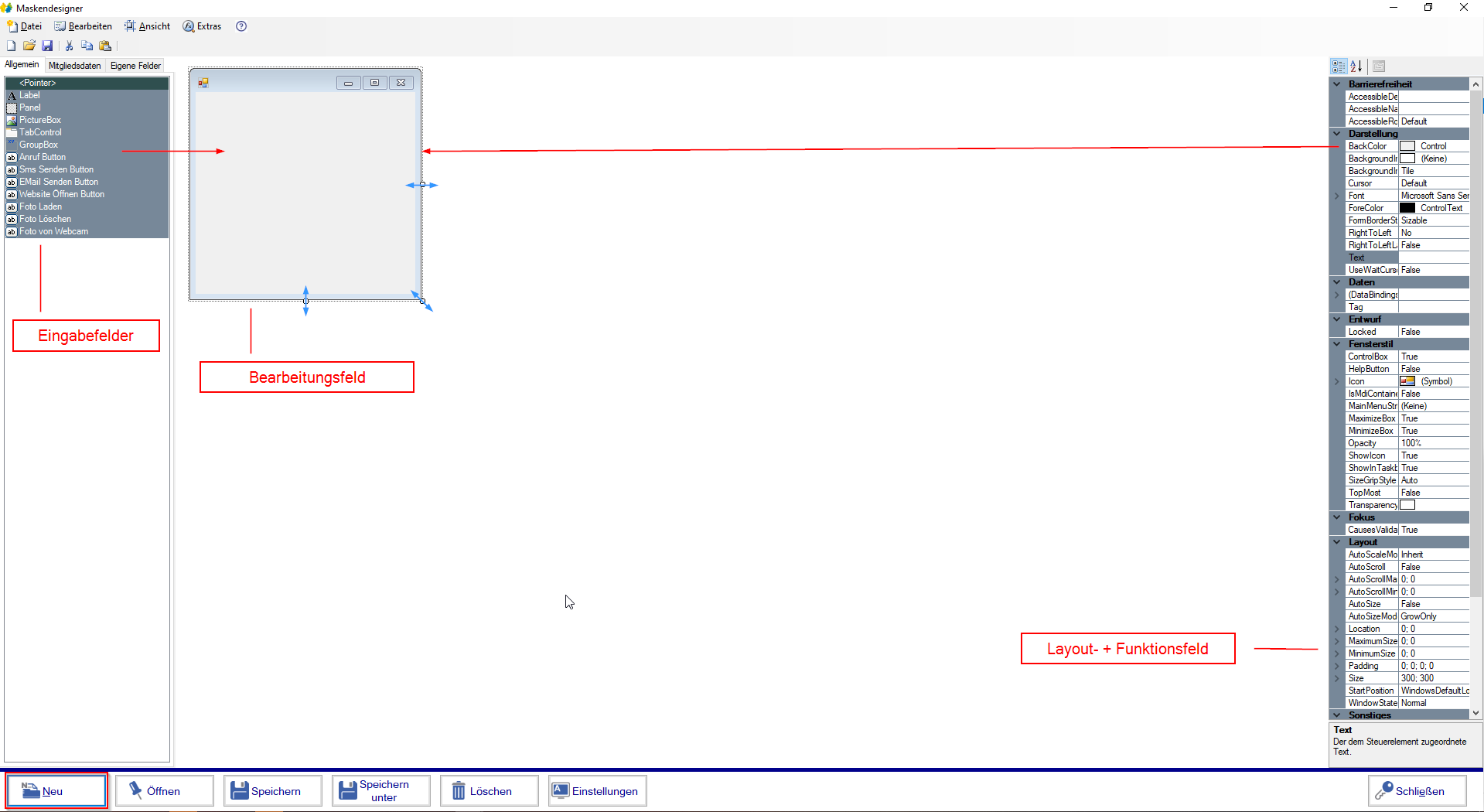
Der Editor besteht aus den drei Spalten "Eingabefelder", "Bearbeitungsfeld" und "Layout- bzw. Funktionsfeld". Der eigentliche Designvorgang findet im Bearbeitungsfeld statt, welches Sie in Breite wie Höhe nach Ihren Bedüfnissen anpassen können. In das Bearbeitungsfeld ziehen Sie mit Drag + Drop aus den Eingabefeldern die benötigten Elemente in den Editior.
Unter "Eingabefelder" in der linken Spalte des Editors sind im Reiter "Allgemein" alle verfügbaren Formularelemente auswählbar. Im Reiter "Mitgliedsdaten" sind alle in der Mtigliederverwaltung enthaltenen fertigen Formularelemente aufgeführt während "Eigene Felder" alle Ihre selbst angelegten Formularfelder enthält. Aus diesen drei Rubriken können Sie die passende Maske zusammenstellen.
Vorhandene Maske verändern¶
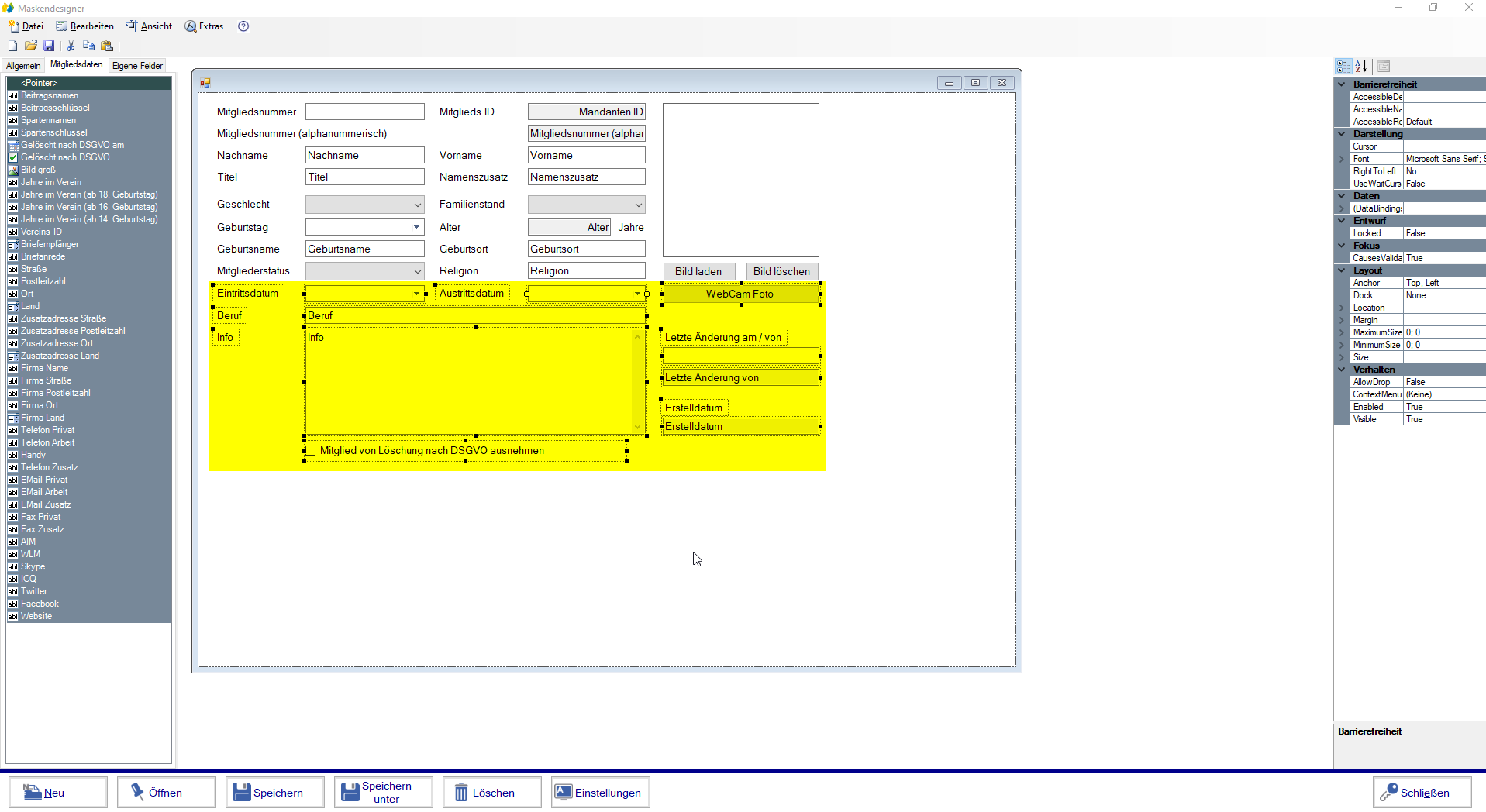
Der Editor ist mit dem einer leeren Maske identisch und besteht aus den drei Spalten "Eingabefelder", "Bearbeitungsfeld" und "Layout- bzw. Funktionsfeld". Im Gegensatz zur leeren Maske ist das Bearbeitungsfeld mit den Elementen der Vorlage gefüllt. Die nicht benötigten Elemente können Sie entfernen in dem Sie einen ganzen Bereich markieren oder aber einzelene Elemente anklicken bzw. mit gedrückter Strg-Taste die zu entfernenden Feldelemente markieren und mit der Entf-Taste rausnehmen. Neu benötigte Elemente ziehen Sie mit Drag + Drop aus den Eingabefeldern in das Bearbeitungsfeld.
Im Reiter "Allgemein" der "Eingabefelder" sind auch hier alle verfügbaren Formularelemente auswählbar. Die bereits aus der Vorlage im Bearbeitungsfeld enthaltenen fertigen Formularelemente sind im Reiter "Mitgliedsdaten" wie auch "Eigene Felder" jedoch nicht mehr verfügbar.
Maske neue Felder hinzufügen und bearbeiten¶
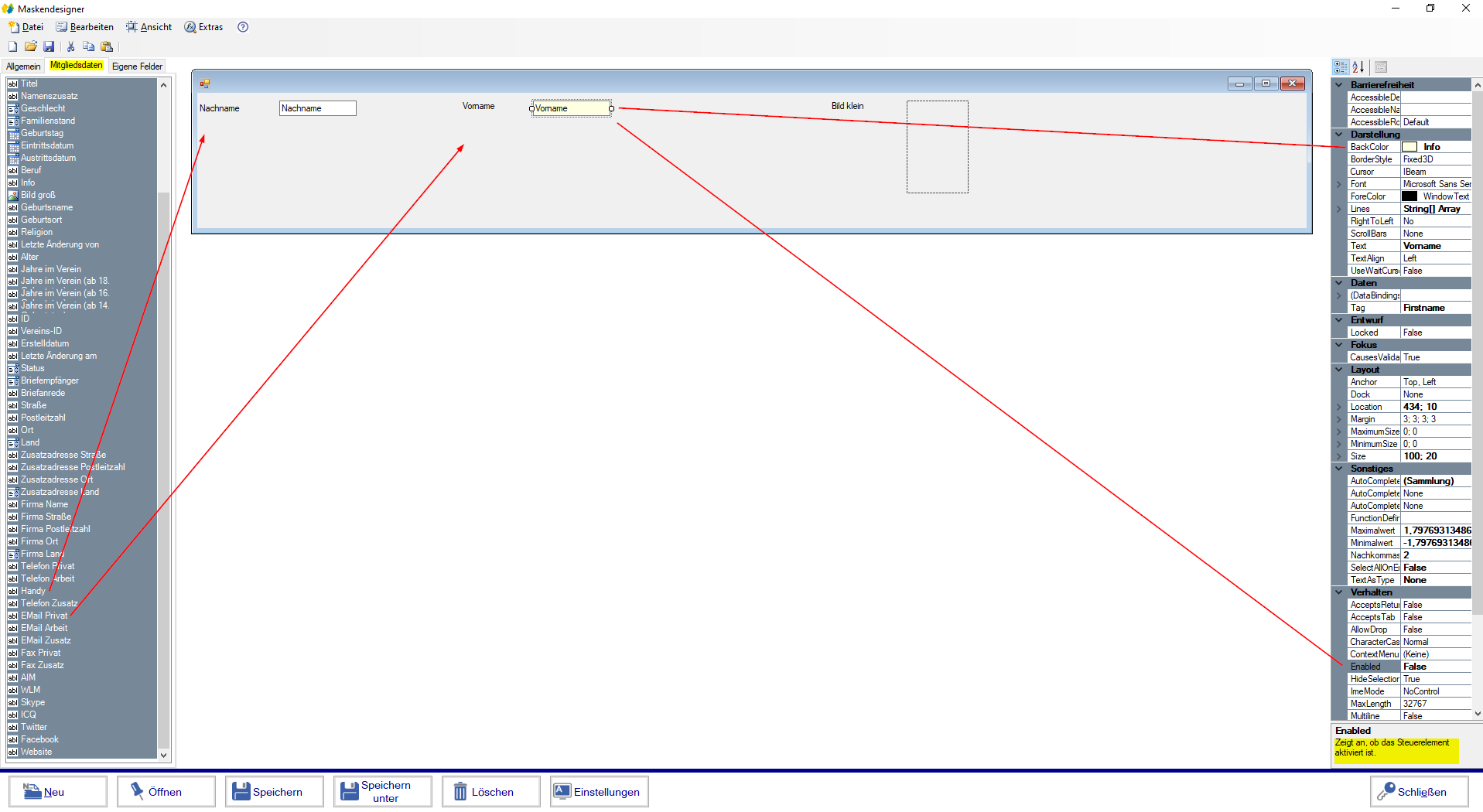
Weitere benötigte Formularfelder fügen Sie aus den drei Rubriken hinzu. Meist werden Sie Mitgliedsdaten oder eigene Felder benötigen. Wenn Sie diese in den Bearbeitungsbereich ziehen, erhält das Formularfeld auch bereits die zugehörige Beschriftung. Bei einem völlig neuen Formularfeld aus "Allgemein" ist zum gewünschtes Feld die Beschriftung (Label) noch separat hinzuzufügen.
Jedes Formularfeld können Sie auch über das Layout- + Funktionsfeld verändern. Wenn Sie wie im Beispiel ein Formularfeld, das üblicherweise bearbeitet werden kann, für die Benutzer dieses Formulars sperren möchten, dann können Sie unter Darstellung den Hintergrund auf das gewohnte gelb für Infofelder ändern und unter Verhalten Endabled auf False setzen. Das sperrt das Feld für Eingaben in dieser Maske. Das Layout einer Maske wie deren Elemente lassen sich einzeln nach Ihren Anforderungen formatieren. Eine Kurzbeschreibung zu jeder Einstellung wird unterhalb der Layoutoptionen angegeben.
Maskeneinstellungen vornehmen¶
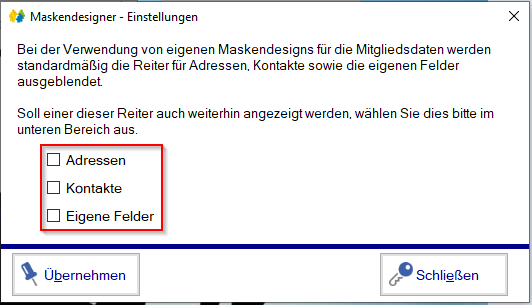
Zusätzliche Reiter in Ihre Maske lassen sich über den Button „Einstellungen“ anzeigen.
Wählen Sie entsprechend aus:
- Adressen
- Kontakte
- Eigene Felder
Mit dem Button „Übernehmen“ werden diese Einstellungen gespeichert.
Maske farbig oder stilvoll gestalten¶
Die Basis: Farbige Maske gestalten¶
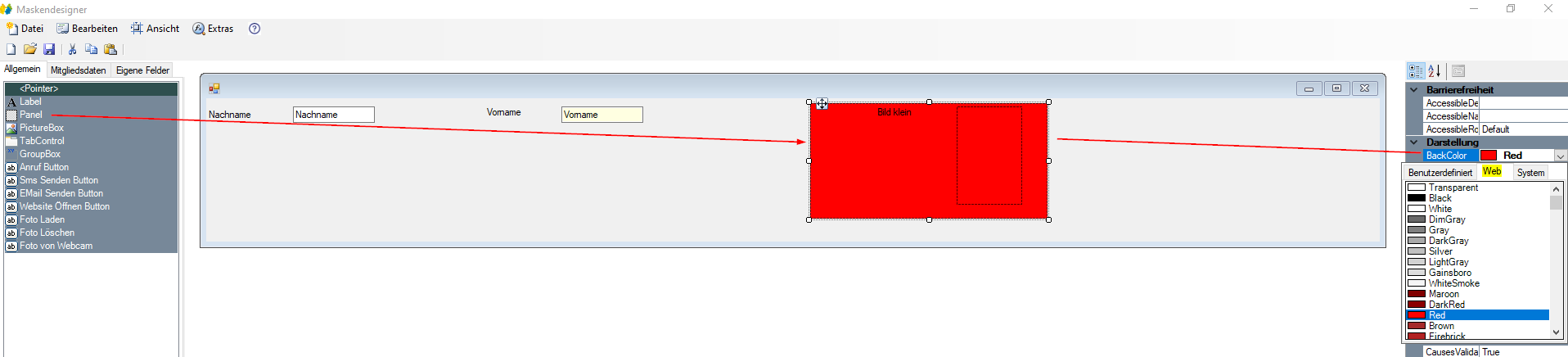
Neben der Zuweisung der Datenarten, Position, Abmessungen, Funktionen, usw. lässt sich auch das Design der einzelnen Elemente beeinflussen. Ebenso lassen sich nach Bedarf Bereiche definieren, die zusammengehören sollen und auch farblich von den anderen Regionen unterscheiden.

So lassen sich zusammengehörige Bereiche definieren oder Elemente farblich anders anpassen. Auch der Hintergrund der gesamten Maske lässt sich einfärben. Das erleichtert den Nutzern oft die Bedienung der Maske oder das Auffinden von Maskeninhalten erheblich. Die Farbskala reicht von "Benutzerdefiniert" über "Web" bis "System". Web bietet eine Vielzahl gängiger Farben, um Bereiche oder Elemente unterschiedlich einzufärben. Auch Schriftfarben lassen sich anpassen, wenn der Text beim gewählten Hintergrund nicht mehr so gut lesbar ist. Welche Einstellmöglichkeite es für die Elemente gibt ist unter Elemente des Layout- + Funktionsbereichs aufgelistet.
Die Kür: Stilvolle Maske gestalten¶
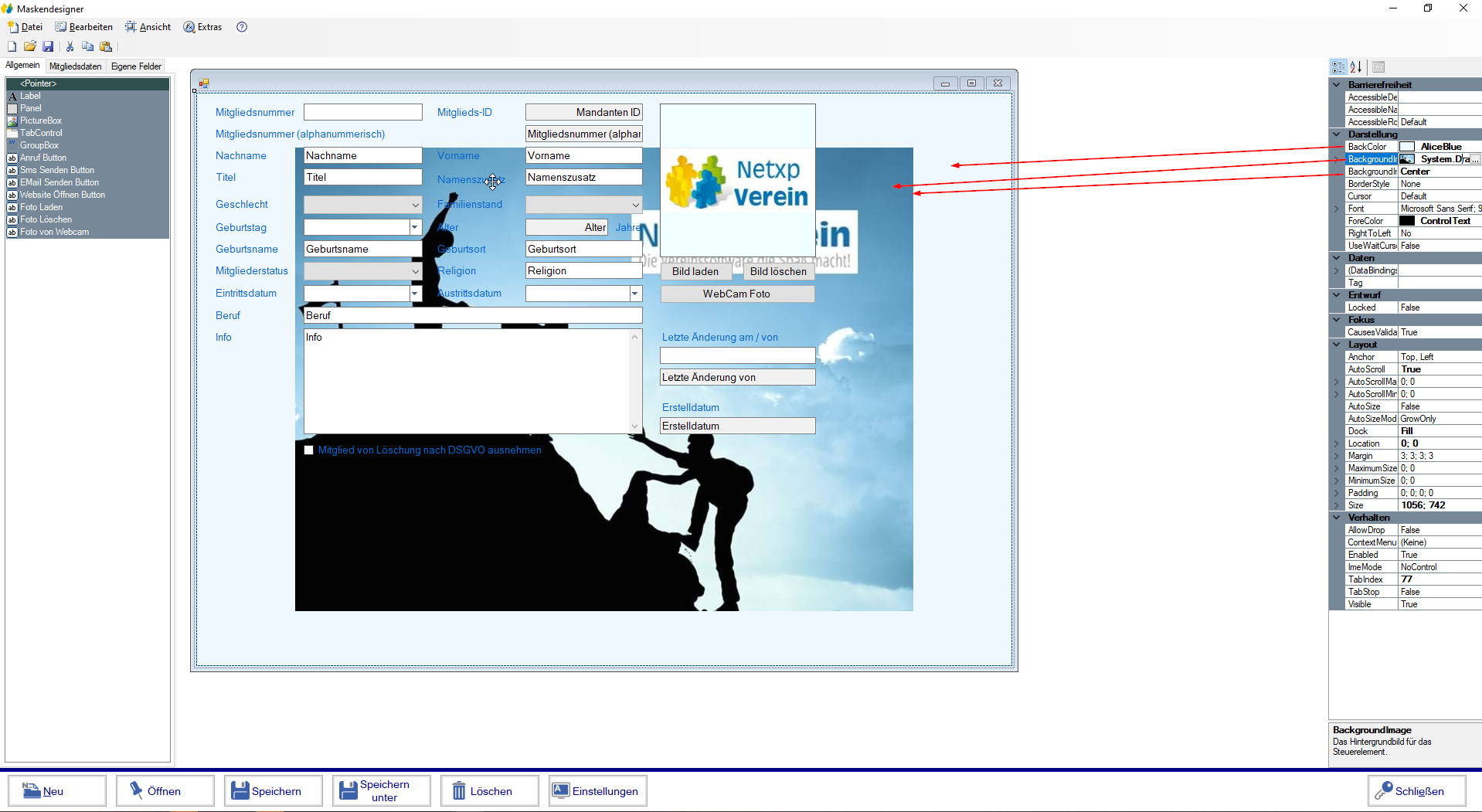
Mit wenigen Handgriffen können Sie auch Ihre Maske mit Vereinslogo und Bildern im Hintergrund indiviuell gestalten. Zwar erfüllen die Schritte davor bereits Ihren Zweck, aber so sieht die Maske dann mit einfachen Mittlen nach Ihrem Verein aus.
Tipp: Wenn Sie sich eine oder mehrere Vorlagen anlegen, die Sie als Grundlage für neue Maskendesigns nutzen, dann können Sie Ihr indiviuelles Vereinsdesign jedes Mal mit übertragen.
Aktionsleiste (am unteren Bildschirmrand)¶
| Schaltfläche | Funktionsbeschreibung |
|---|---|
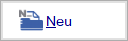 |
Öffnet eine neue leere Maske. |
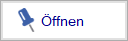 |
Öffnet eine bereits vohandene Maske (Standard oder bereits erstellte eigene Maske). |
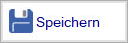 |
Speichert die Änderungen der geöffneten eigenen Maske. |
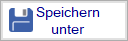 |
Speichert die Änderungen der geöffneten eigenen Maske unter neuem Namen ab. |
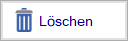 |
Eigene Maskendesigns löschen - Standardvorlagen lassen sich nicht löschen. |
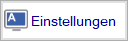 |
Einstellungen für die zusätzlichen Reiter "Adressen", "Kontakte" und "Eigene Felder" in der eignen Maske festlegen. |
 |
|
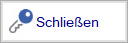 |
Schließt den Maskendesigner. Es erscheint gegebenenfalls eine Sicherheitsabfrage, ob Änderungen gespeichert werden sollen. |