Überarbeitete Liste der Bank einspielen¶
Noch keine Liste für die Bank vorbereitet, wie das geht zeigen wir unter Mitgliederliste mit Bankverbindung bei den vorherigen Einzelbanken erstellen
Erhaltene Liste prüfen und aufbereiten:¶
Nach einigen Tagen erhalten Sie von der Bank die aktualisierte Liste als Excel-, ODS oder CSV-Datei. Sie sollten eine kurze Prüfung auf Vollständigkeit vornehmen - beispielsweise ob noch genauso viele Zeilen in der Liste enthalten sind, wie übermittelt wurden.
Wir empfehlen nur die benötigten Spalten „ID“, „IBAN“ und "BIC" zu verwenden und eine entsprechende Kopie des Originals der Bank anzufertigen.
Hinweis zur BIC: Beim Import der Mitgliederdaten in Netxp-Verein wird die neue BIC und das Kreditinstitut bei deutschen Bankverbindungen automatisch zuordnet. Beim Import der überarbeiteten Daten per Massenänderung ist das noch nicht so, daher wird die BIC derzeit noch benötigt, bis wir den Prozess bei der Massenänderung angepasst haben. Unsere Abbildungen und die restliche Beschreibung haben dies aber bereits vorweggenommen. Denken Sie sich die BIC in der Beschreibung einfach dazu.
Falls Sie eine Excel- oder ODS-Datei erhalten haben, sollten Sie diese in ein CSV umzuwandeln, damit keine unerwünschten Formatierungen mit hochgeladen werden, die fehlerhafte Einträge produzieren.Dazu öffnen Sie die Datei und klicken auf „Datei speichern unter“. 
Dort wählen Sie bei der Dateiart das rot markierte CSV-Format aus, da andere CSV-Arten nicht für den Import kompatibel sind. Wählen Sie noch einen Namen und speichern die Datei ab.
IBAN-Liste per Massenänderung importieren:¶
In Netxp-Verein öffnen Sie nun erneut die Mitgliederliste und klicken unten auf den Button „Massenänderung“ und wählen in der Maske „Daten aus einer Datei laden“: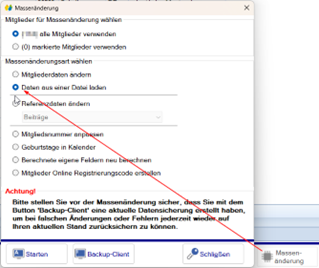
Nach dem Klick auf „Starten“ öffnet sich der Prozess. Beim ersten Fenster mit dem zu importieren Dateityp wählen Sie „Getrennte Werte“ .
Im nächsten Fenster wählen Sie über den rot markierten Button die zu importierende, vorher abgespeicherte CSV-Datei:
Nach der Auswahl Ihrer Import-Datei klicken Sie auf „Öffnen“: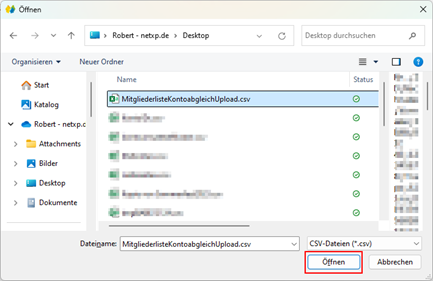
Im Eingabefeld für die zu importierende Datei sehen Sie nun den Dateipfad der ausgewählten Importdatei und klicken auf „Weiter“:
Wenn Sie vorher das korrekte CSV-Format abgespeichert haben, ist nun „Semikolon“ als Trennzeichen und „Windows-1252“ als Encoding (Zeichensatzcodierung) ausgewählt: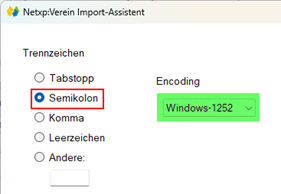
Nur in dem Fall auf „Weiter“ klicken! Ansonsten brechen Sie den Import ab und korrigieren die CSV auf das vorher angegebene korrekte CSV-Dateiformat für Windows.
Jetzt weisen Sie in der Übersicht „Filter Spalten zuordnen“ das Feld „ID“ aus der linken Spalte der rechten Spalte als Kriterium zu: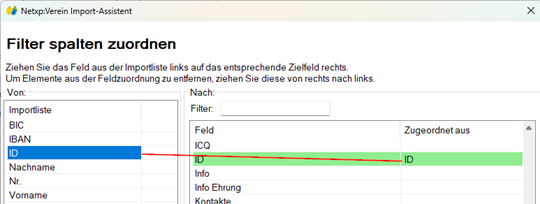
Sie klicken auf „Weiter“ und in der nächsten Maske legen Sie fest, nach welchem Wert die Massenänderung die neue IBAN dem Mitglied zuordnet.
Achtung: Im Moment müssen Sie auch noch zusätzlich BIC zuordnen!
Nun klicken Sie erneut auf „Weiter“ und es erscheint diese Maske mit der Info, dass die Importdatei vollständig gelesen wurde:
Sie klicken auf „Fertigstellen“ und der Import läuft durch. Sie erhalten eine Meldung, sobald der Prozess beendet ist. Sollten Daten nicht zugeordnet und damit nicht importiert werden, erhalten Sie zusätzlich eine Text-Datei (reiner Text) mit den Zeilen, die nicht importiert werden konnten. Diese speichern sie ab oder drucken Sie aus, um die Anpassungen manuell vorzunehmen.
Achtung Fehler: Erscheint diese Fehlermeldung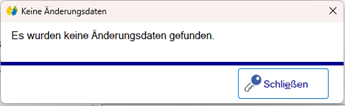
dann prüfen Sie bitte die Importdatei und korrigieren Sie bei Bedarf. Falls die Datei korrekt ist, haben Sie vermutlich falsch zugeordnet, z.B. „Nr.“ statt „ID“. Durchlaufen Sie anschließend den Prozess zum Import neu.