Kontenrahmen für DATEV-Export vorbereiten¶
Viele Steuerberater nutzen DATEV als Software zum Erstellen einer Steuererklärung für Vereine und aktuell stellen bereits viele Steuerberater vom bisherigen SKR 49 auf den neuen SKR 42 für Vereine um. Um den Export der Buchungen aus Netxp-Verein für den Import der Daten beim Steuerberater in DATEV vorzubereiten oder für den Wechsel des Kontenrahmens beim Steuerberater anzupassen, nehmen Sie als Admin oder Kassier Ihres Vereins nachfolgend beschriebene Einstellungen vor.
Einnahmen-/Ausgabenstellen in Netxp-Verein mit DATEV-Gegenkonten einrichten¶
Tipp: Bevor Sie mit der Einrichtung beginnen, sollten Sie bei Ihrem Steuerberater die notwendigen Daten anfragen. Dazu gehört zunächst die Mandantennummer und die Beraternummer sowie die Anzahl der Stellen (meist 4) für die Sachkonten. Damit Ihnen der Steuerberater die Sachkonten notieren kann, sollten Sie unter "Finanzdaten - Konten" die Liste der Konten ausdrucken sowie unter "Finanzdaten - Einnahmen-/Ausgabenstellen" den Kontenrahmen Ihres Vereins ausdrucken.
Grunddaten für DATEV-Export eingeben:¶
Zunächst aktivieren Sie unter "Verwaltung - Optionen" über die Reiter "Finanzdaten - Allgemein" den Export durch einfügen der Mandantennummer und der Beraternummer Ihres Steuerberatersowie der Angabe, wie viele Stellen die Sachkonten haben.
Optional: Kostenstellenoption für DATEV-Export anpassen (nur bei Bedarf):¶
Standardeinstellung für die Angabe der Sphäre in der Exportdatei ist die Spalte KOST2. Nur wenn Ihr Steuerberater die Sphärenangabe zum Einlesen der Exportdatei in Spalte KOST1 haben möchte, nehmen Sie diese optionale Anpassung unter "Verwaltung - Optionen - Verein - Allgemein" in der Rubrik "Finanzen" vor.
Sie ändern den eingestellten Wert auf "Datev Sphäre der E/A-Stelle in Kostenstelle eintragen". Anschließend wird die Sphäre beim Export in KOST1 angegeben.
Finanzkonten für DATEV-Export vorbereiten:¶
Für die Finanzkonten wie Girokonto, Festgeldkonto, Barkasse, PayPal, usw. geben Sie anschließend unter "Finanzdaten - Konten" bei jedem Konto das Sachkonto an. Dazu öffnen Sie durch Auswahl und den Button "Anzeigen" oder mit Doppelklick das jeweilige Konto und tragen anschließend die Sachkontonummer ein, die der Steuerberater Ihnen dafür notiert hat:
Einnahmen-/Ausgabenstellen für DATEV-Export eintragen oder anpassen:¶
Nun kommt die Hauparbeit, wofür es hilfreiche Zusatzfunktionen gibt, die wir weiter unten vorstellen. Sie öffnen zunächst "Finanzdaten - Einnahmen-/Ausgabenstellen" und klappen den vollständigen Baum auf :
Jetzt klicken Sie auf die EA-Stelle, die Sie anpassen möchten und geben die Sachkontonummer und die Sphären-ID ein, die Ihnen der Steuerberater mitgeteilt hat und speichern diese Änderung ab.: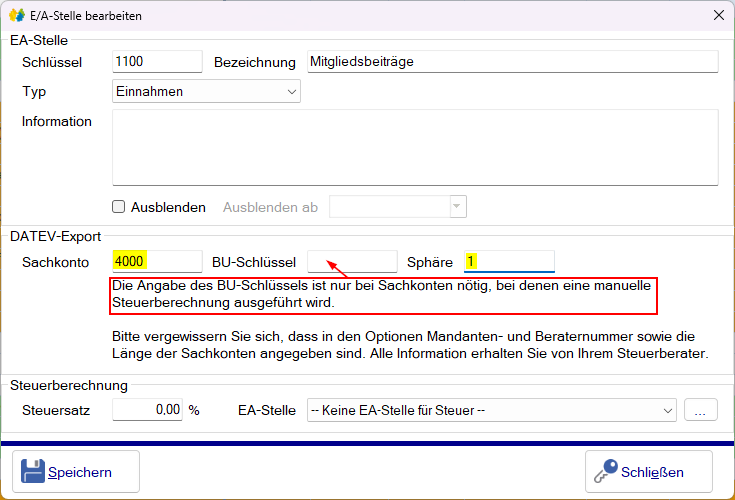
Den BU-Schlüssel benötigen Sie nur, wenn es sich um eine EA-Stelle mit umsatzsteuerpflichtigen oder vorsteuerberechtigten Umsätzen, wie beim Warenverkauf der Vereinsgaststätte und den Einkauf der dafür nötigen Getränke handelt.
Kleine "Helferlein" für ein rascheres Bearbeiten¶
Inlinebearbeitung der EA-Stellen¶
Bei umfangreichen Anpassungen ist es etwas mühsam, immer den Bearbeitungsdialog zu öffnen und die Einträge vorzunehmen. Dafür bietet Netxp-Verein die Möglichkeit, die EA-Stellen "inline", also durch Direkteingabe ins Feld innerhalb der Zeile, anzupassen.:
Einfach in das erste zu befüllende Feld klicken, den vorgesehenen Wert eingeben und anschließend mit der Tabulator-Taste zum nächsten Feld, das gefüllt werden soll, weiterklicken. So lassen sich rasch die Werte mit Hilfe von Tabulator-Taste und Nummernblock eintragen.
Tipp: Um Zeit zu sparen und rascher in die nächste Zeile weiterzuspringen lassen sich nicht benötigte Feldspalten am Schluss der Liste vorübergehend entfernen, indem Sie den Spaltenkopf anklicken, die Maustaste gedrückt halten und dann nach oben in das blaue Feld ziehen. Solange Sie diese Ansicht nicht abspeichern, ist die vollständige Liste beim Öffnen von "Finanzdaten - Einnahmen-/Ausgabenstellen" wieder sichtbar.
Massenänderungen an EA-Stellen¶
Wenn diverse EA-Stellen einen einheitlichen Wert, beispielsweise die selbe Sphäre erhalten sollen, dann ist das Mittel der Wahl die Massenänderung. Markieren Sie dazu alle EA-Stellen, denen der gleiche Wert zugewiesen werden soll: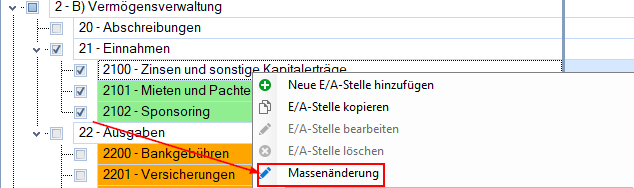
Dann klicken Sie mit der rechten Maustaste und wählen anschließend Massenänderung, um die Eingabemaske für die Massenänderung zu öffnen: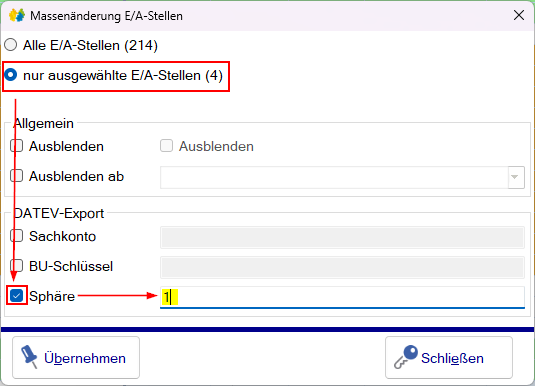
Aufgrund der Vorauswahl ist eingestellt, nur die ausgewählten EA-Stellen anzupassen und deren Anzahl angegeben. Nun wählen Sie noch die Felder, die mit dem gleichen Wert beschrieben werden sollen, geben den Wert ein und klicken auf "Übernehmen".
Nun sind alle vorher markierten EA-Stellen mit dem gleichen Wert (in unserem Beispiel die Sphäre) belegt. Systembedingt klappen die EA-Stellen wieder zu, aber Sie kennen ja bereits von obiger Beschreibung das Buch-Symbol um den gesamten Baum wieder zu öffnen und sehen dann das Resultat der Massenänderung:
Kategorien vs. DATEV-Export:
In unserem Beispiel haben wir einen scheinbaren Fehler eingebaut. Wer hat es bemerkt? Korrekt, auch der Kategorie haben wir die Späre zugewiesen. Das ist zwar nicht nötig, jedoch auch kein Problem, dann beim Export werden nur bebuchte EA-Stellen in die CSV-Datei geschrieben und Kategorien können nicht bebucht werden.