Benutzer einrichten¶
Damit Sie als "Admin" nicht die komplette Verwaltung alleine erledigen müssen, legen Sie hier für Ihre Vereinskollegen zusätzliche Benutzer für die Software an. Diese können Sie mit verschiedenen Rechten versehen und damit die Zugriffe auf bestimmte Punkte der Vereinsverwaltung freigeben oder sperren. Neben Datenschutzrechtlichen Bedenken ist es manchmal durch den Verein nicht erwünscht, dass verschiedene Sparten untereinander ihre Daten einsehen dürfen.
Wichtig: Sie können - und sollen - so viele Benutzer anlegen, wie sie brauchen. Es entstehen Ihnen dadurch keine weiteren Kosten.
Wir bei Netxp:Verein möchten, dass Sie sich die Verwaltung des Vereins kameradschaftlich teilen und für jeden einzelnen so einfach wie möglich machen...
Im Hauptmenü öffnen Sie Benutzer und wechseln dort auf Benutzerliste. Dort können Sie Ihre Benutzer verwalten.
Neuen Benutzer anlegen¶
Bitte beachten Sie: In Netxp:Verein gibt es nur einen einzigen Admin (Superuser) und Sie können auch keinen zweiten Admin anlegen.
Unten in der Aktionsleiste öffnet die Schaltfläche Neuer Benutzer (3) die Maske für die Erstellung eines neuen Benutzers.
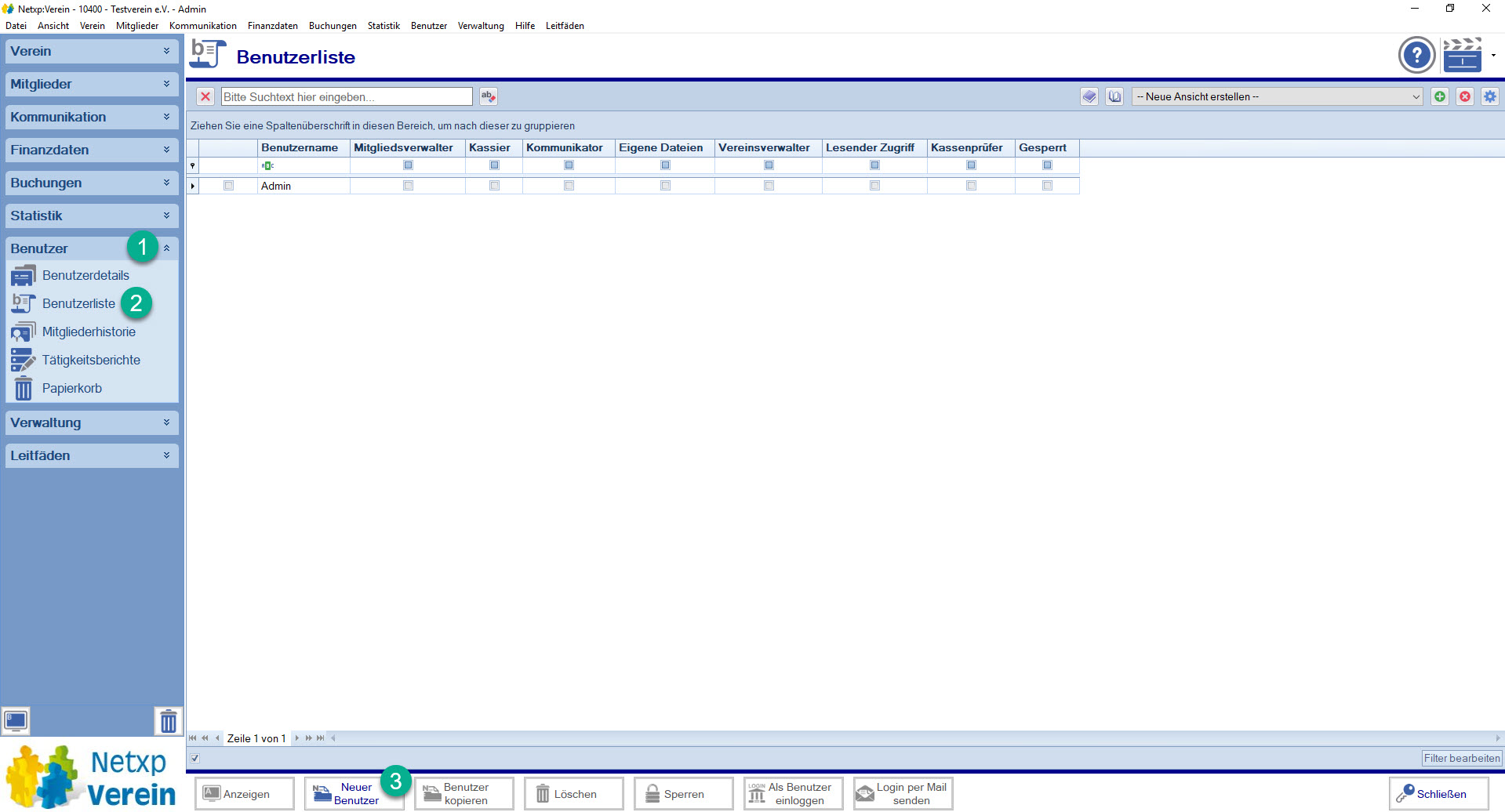
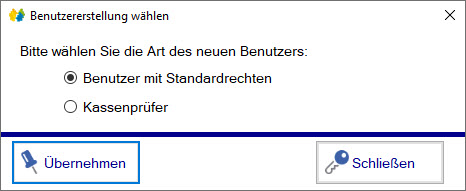
Legen Sie den neuen Benutzer mit Übernehmen an. Nur falls Sie einen Benutzer mit Kassenprüfer-Rechten anlegen möchten, wählen Sie an dieser Stelle "Kassenprüfer" aus.
Daraufhin öffnet sich der "Neue Benutzer" Dialog. Hier können Sie sehr individuell und fein festlegen, auf welche Felder der Mitglieder und Menüpunkte im Programm dieser neue Benutzer Zugriff erhält.
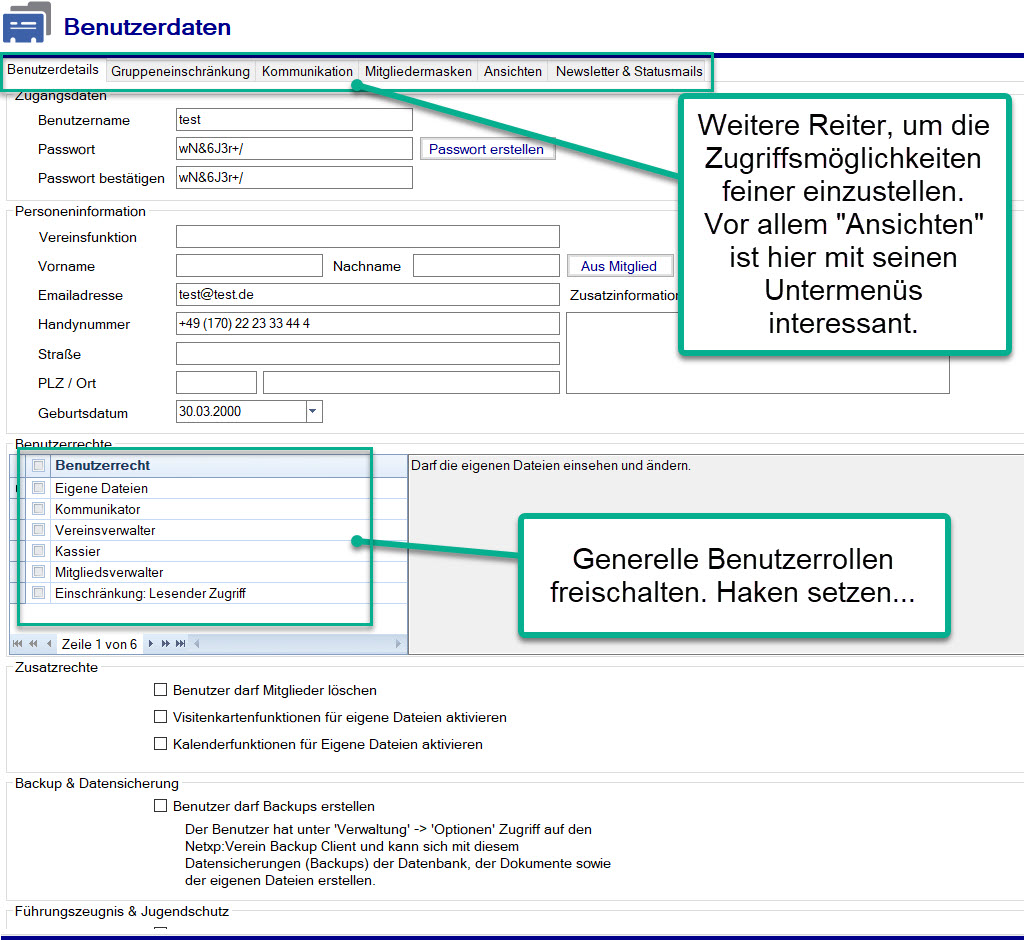
Mit der Schaltfläche Speichern unten in der Aktionsleiste fügen Sie den neuen Benutzer hinzu. Dieser kann sich ab jetzt in Ihren Verein einloggen und mit den Rechten Änderungen vornehmen, die Sie ihm zugewiesen haben.
Benutzer kopieren¶
Wenn Sie zum Beispiel einen Benutzer für eine bestimmte Sparte angelegt und die Rechte sorgfältig vergeben haben, sparen Sie sich viel Arbeit, diesen Benutzer einfach zu kopieren, wenn Sie für eine andere Sparte auch einen Verwalter benötigen.
Sie setzen bei dem Benutzer, den Sie kopieren möchten, einen Haken (1). Unten in der Aktionsleiste öffnet die Schaltfläche Benutzer kopieren (2) die Maske, in der Sie einen bestehenden Benutzer in einen neuen Benutzer umkopieren. Dazu geben Sie dem neuen Nutzer einen Namen, ein Passwort und falls Ansichten und Filter ebenfalls kopiert werden sollen, dort jeweils ein Häkchen (3). Mit der Schaltfläche Übernehmen (4) wird der Vorgang dann ausgeführt.
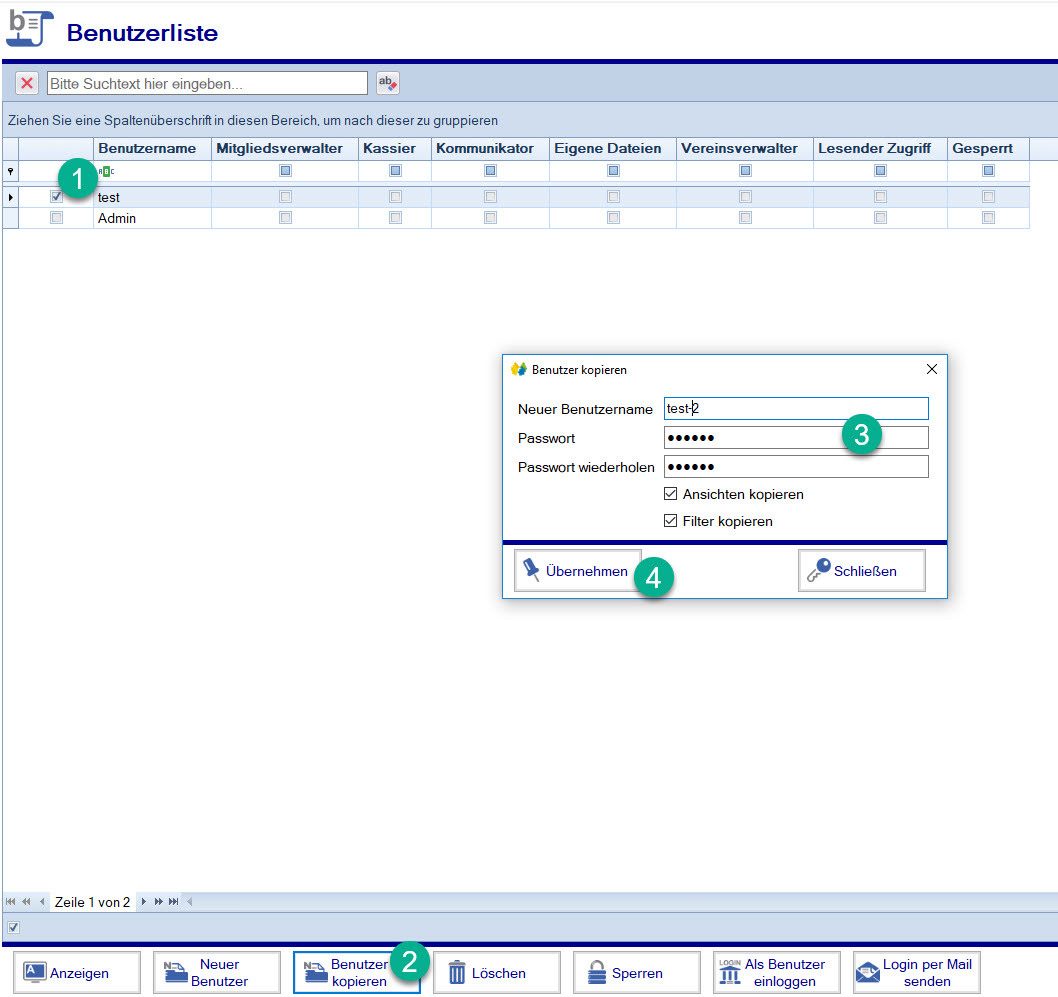
Nun öffnet sich die Anzeige der Benutzerdaten des kopierten Benutzers. Hier ändern Sie die personenbezogenen Daten und die Sparte, für die der neue Verwalter zuständig ist.
Nach der Änderung klicken Sie auf Speichern in der Aktionszeile, um den neuen Benutzer mit seinen geänderten Daten abzuspeichern.
Benutzer mit eingeschränkten Rechten: Zum Beispiel Spartenschatzmeister¶
Jeder Benutzer kann in seinen Rechten stark eingeschränkt werden. Sehen wir uns das am Beispiel eines Spartenschatzmeisters genauer an, der auf bestimmte Sparten eingeschränkt werden soll:
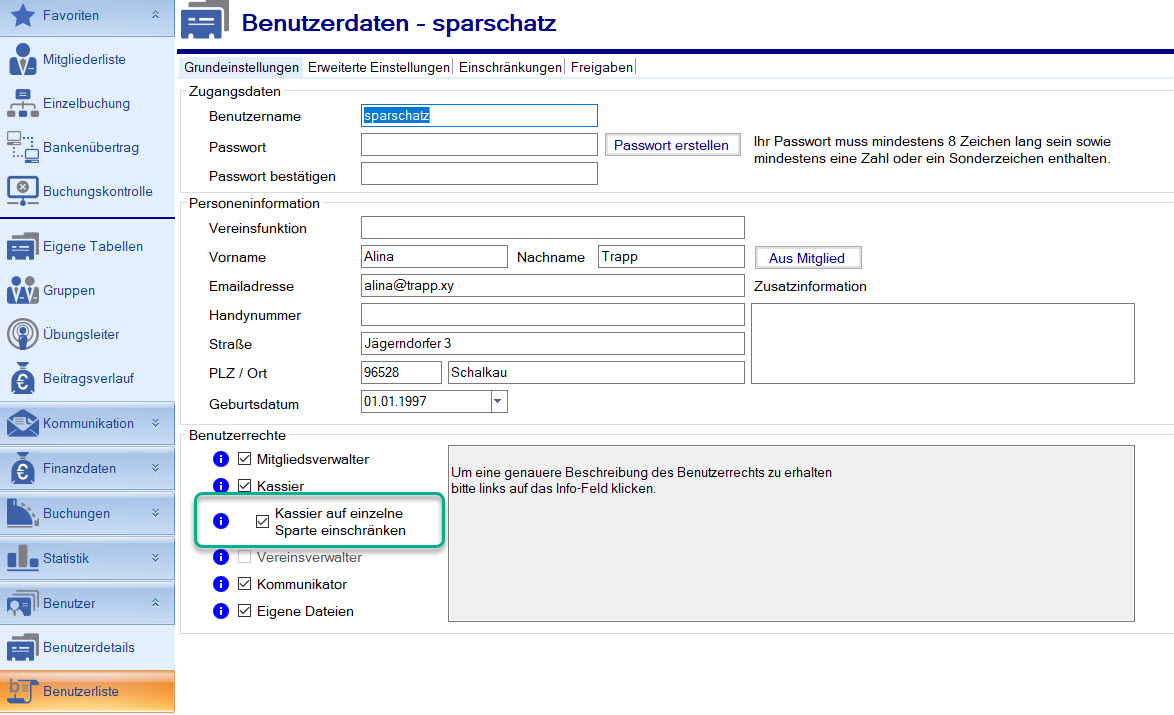
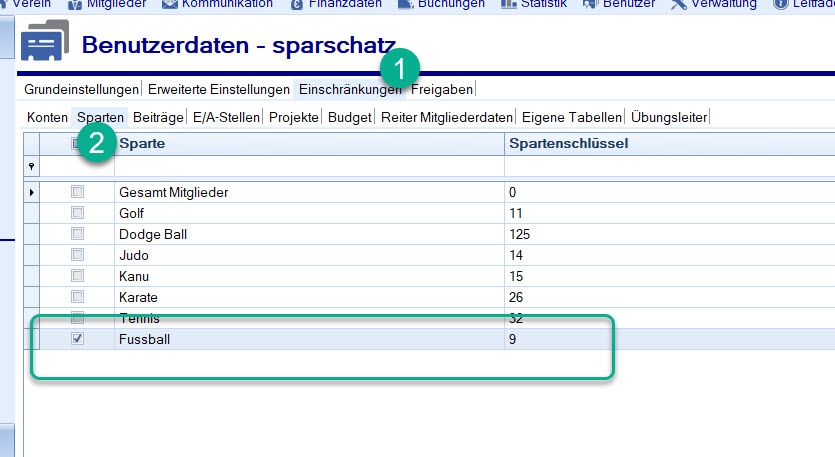
Dazu wechseln wir in die Detailansicht des Benutzers bei "Grundeinstellungen" und haken unterhalb von "Kassier" den Punkt "Kassier auf einzelne Sparten einschränken" an.
Über den Reiter "Einschränkungen" können wir diesen Benutzer dann zusätzlich einschränken:
- Zugriff nur auf eine oder mehrere Sparten setzen. Damit sieht der Benutzer nur noch Mitglieder dieser Sparte(n). Dazu wechseln Sie in den Benutzerdetails auf den Reiter "Einschränkungen" (1) zum Sub-Reiter "Sparten" (2). Hier haken Sie die Sparte(n) an, welche von ihm verwaltet werden dürfen.
- Einblick auf bestimmte Konten beschränken: Hat zum Beispiel jede Sparte ihr eigenes Online Bankkonto, beschränkten Sie den Spartenschatzmeister auf dieses eine Konto. Alle Umsätze der anderen Konten bleiben ihm dann verborgen. Dies stellen Sie im Reiter "Einschränkungen" / Sub-Reiter "Konten" ein.
- Beiträge zuweisen: Sie können dem Spartenschatzmeister bestimmte Mitgliedsbeiträge zuweisen, die er einsehen und verändern kann. Die Beiträge der anderen Sparten kann er weder sehen, noch verändern. Den Punkt finden Sie Sie im Reiter "Einschränkungen" / Sub-Reiter "Beiträge".
Wichtig: Er kann dann auch nur noch die ihm zugewiesenen Beiträge einziehen! - E/A-Stellen Einschränkung: Legen Sie den einzelnen Sparten und Spartenschatzmeistern gesonderte E/A-Stellen an, können die Spartenschatzmeister auch nur diese auswerten. Dazu wechseln Sie zum Reiter "Einschränkungen" / Sub-Reiter "E/A-Stellen".
- Projekt- und Budgeteinschränkung: Analog zu obigen Restriktionen können Sie Spartenschatzmeister ebenfalls auf bestimmte Projekte oder Budgetpläne festlegen. Sie finden diese im Reiter "Einschränkungen" / Sub-Reiter "Projekte".