Beitragsassistent Ersetzen¶
Mit dem neuen Beitragsassistenten ersetzen Sie nun Beiträge Ihren Mitgliedern ohne diese umständlich erst zu löschen und dann neu hinzuzufügen. Dabei können Sie wählen, ob der Beitrag nur ersetzt oder auch bereits * bezahlte Beiträge zurückerstattet oder gutgeschrieben* (in Verbindung mit Netxp-Verein Pro) werden sollen.
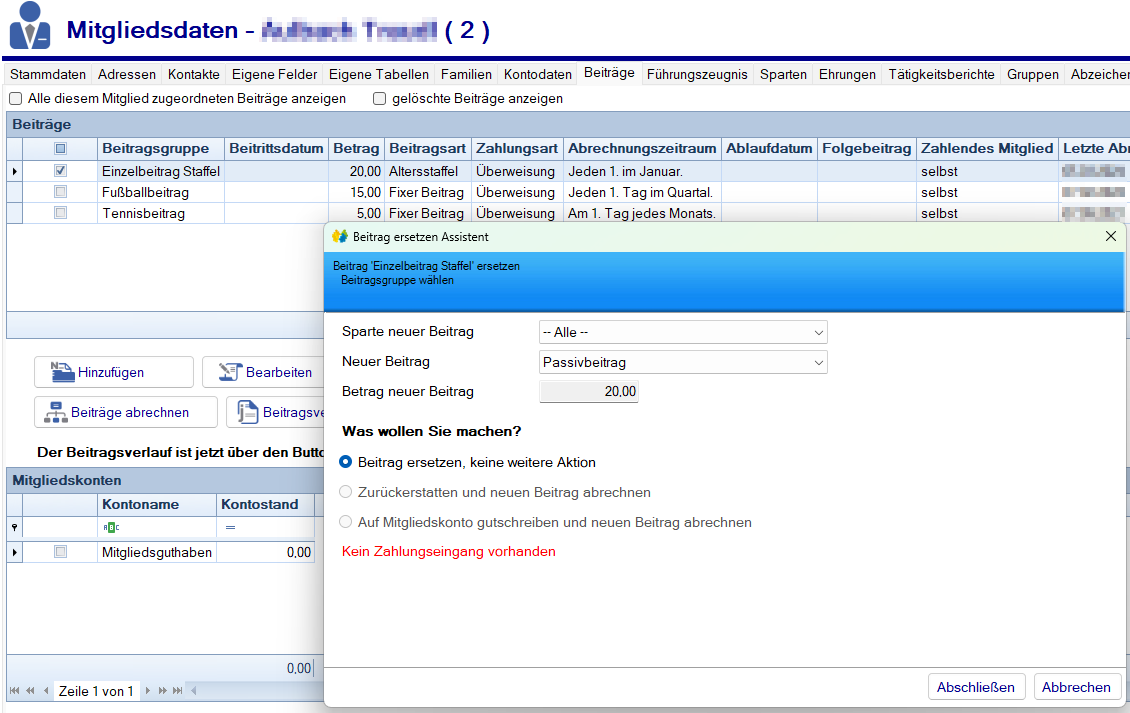
Von der Hauptmaske zum Assistenten¶
Wählen Sie einen Beitrag aus, den Sie ersetzen möchten und Klicken dann auf den Button "ersetzen". Damit öffnet sich das Fenster zum Beitragsassistenten.
Beitragsassistent - nur ersetzen.¶
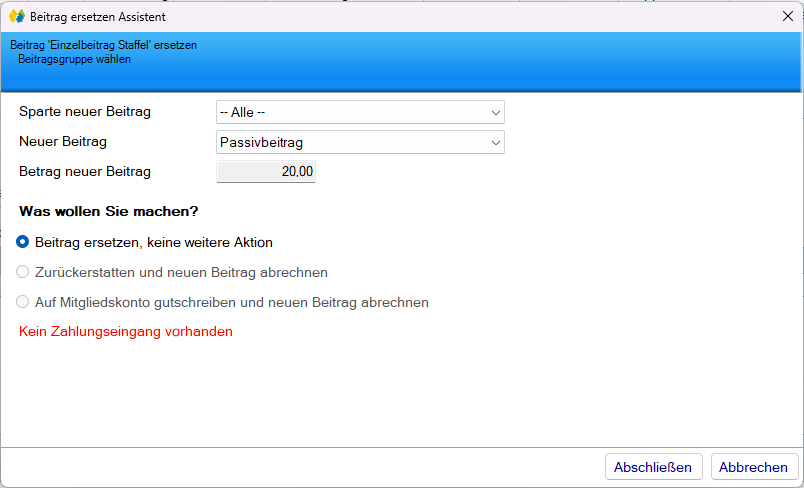
Hier können Sie die Sparte eingrenzen, zu der Ihr Beitrag gehört, falls Sie die Beiträge einer Sparte zugeordnet haben. Im Feld "Neuer Beitrag" wählen Sie dann den Beitrag aus, den an die Stelle des aktuellen Beitrags treten soll.
Falls Sie nur den Beitrag ersetzen möchten, dann lassen Sie die Standardeinstellung "Beitrag ersetzen, keine weiter Aktion". Wurde der zu ersetzende Beitrag noch nicht abgerechnet oder liegt der Beginn in der Zukunft, dann sind die beiden anderen Optionen nicht auswählbar und es erscheint der Hinweis "Kein Zahlungseingang vorhanden". Mit dem Klick auf "Abschließen" wird der bisherige Beitrag entfernt und der neue Beitrag mit dem heutigen Datum hinzugefügt. Liegt der Wechsel in der Vergangenheit oder Zukunft können Sie das Datum über "Bearbeiten" noch korrigieren.
Beitrag ersetzen und abgerechneten Beitrag Mitgliedskonto gutschreiben (nur in Verbindung mit Netxp-Verein Pro).¶
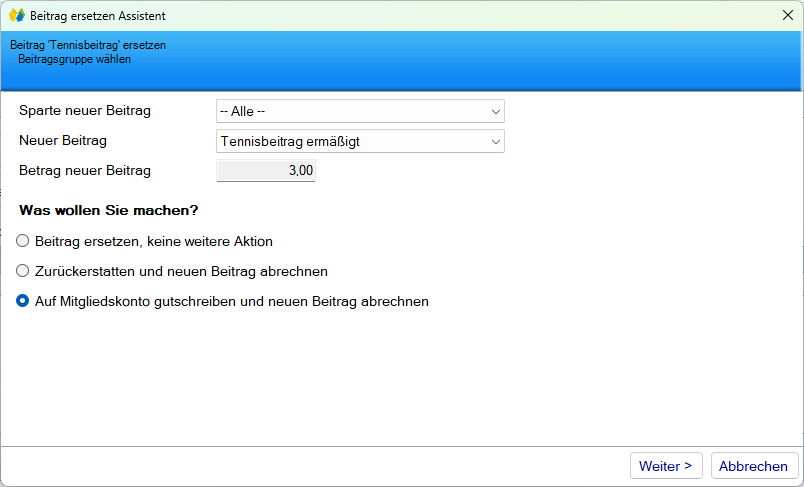
Falls ein Beitrag ersetzt wird und die bisherige Beitragszahlung dem Mitgliedskonto zur Verrechnung gutgeschrieben werden soll, dann wählen sie die Option Auf Mitgliedskonto gutschreiben und neuen Beitrag abrechnen und klicken auf "Weiter".
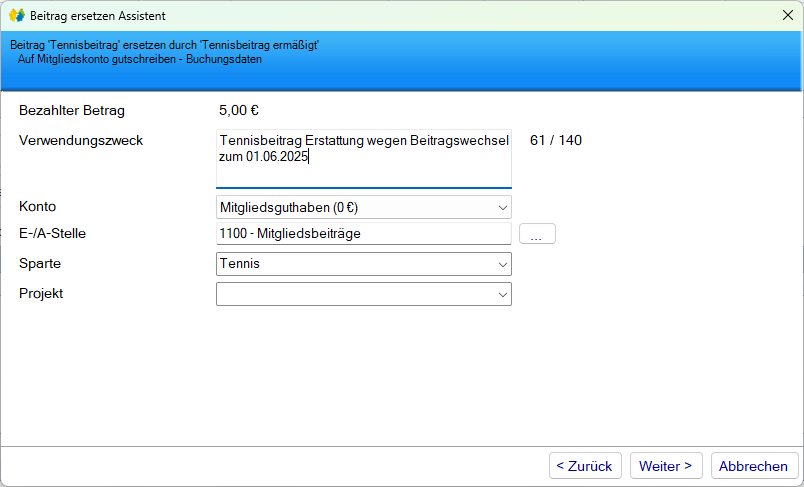
In der neuen Maske erscheint der bezahlte Betrag, der sich auch nicht ändern lässt. Im Verwendungszweck steht der bisherige Beitrag, der Zweck lässt sich auch erweitern oder überschreiben. Unter Konto wählen Sie das Mitgliedskonto (wenn Sie mehr als eines nutzen). Sie stellen die E/A-Stelle und bei Bedarf Sparte und Projekt für die Verbuchung ein und klicken auf "Weiter".
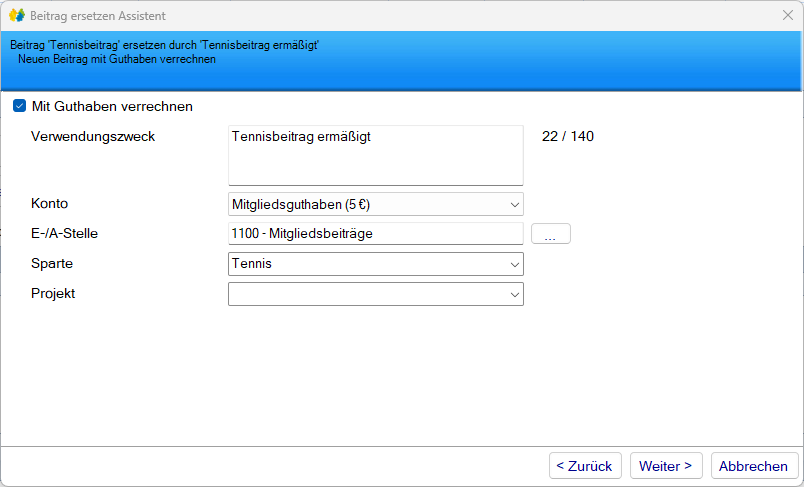
In der neuen Maske erscheint nun die Möglichkeit zum direkten Verrechnen des Guthabens. Die Option muss aber aktiv angehakt werden, da Sie eventuell auch erst später mit einer Massenbuchung die Verrechnung vornehmen wollen. Wenn direkt verrechnet werden soll, dann aktivieren Sie die Option "Mit Guthaben verrechnen".
Im Verwendungszweck steht der künftige Beitrag, der Zweck lässt sich auch erweitern oder überschreiben. Unter Konto wählen Sie das Mitgliedskonto (wenn Sie mehr als eines nutzen), mit dem verrechnet werden soll. Sie stellen die E/A-Stelle und bei Bedarf Sparte und Projekt für die Verbuchung ein und klicken auf "Weiter".
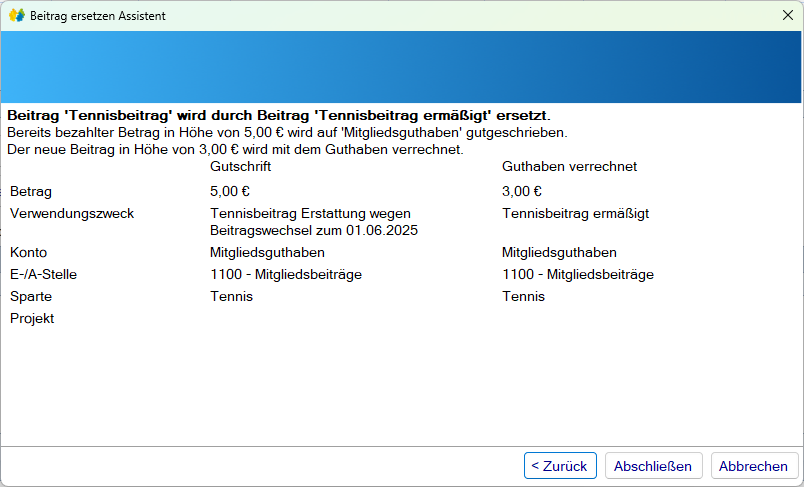
Zum Schluss erhalten Sie noch eine Zusammenfassung, um zu überprüfen, ob alle Eingaben korrekt sind, bevor Sie den Prozess beenden. Mit Klick auf "Abschließen" wird das Ersetzen des Beitrags abgeschlossen. Wenn Sie eine Korrektur vornehmen möchten, klicken Sie auf "< Zurück" und mit "Abbrechen" verwerfen Sie den Vorgang.
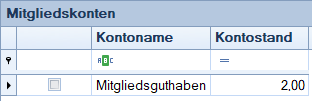
In vielen Fällen bleibt ein Restguthaben bestehen, das für die nächste Beitragsabrechnung verwendet oder auch ausbezahlt werden kann.
Beitrag ersetzen, bereits bezahlten Betrag zurückerstatten und neuen Beitrag abrechnen.¶
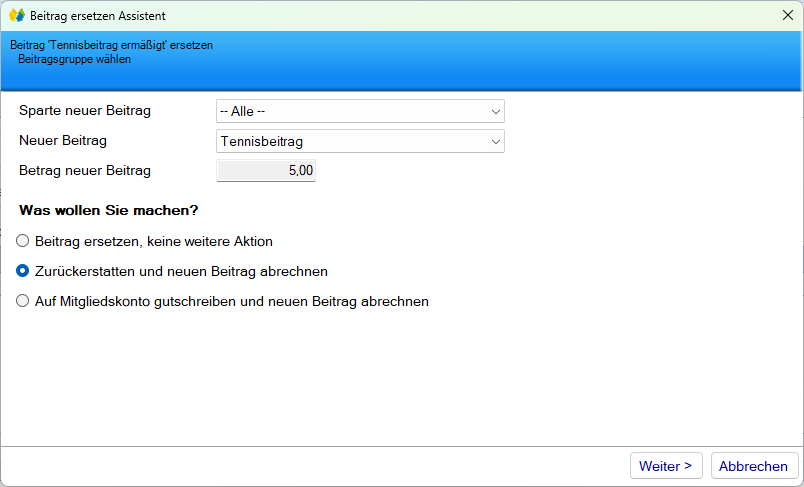
Wird ein Beitrag ersetzt und die Beitragszahlung ist bereits erfolgt, dann können Sie den bezahlten Beitrag zurückerstatten und den neuen direkt einfordern. Dazu wählen Sie die Option Zurückerstatten und neuen Beitrag abrechnen und klicken auf "Weiter >".
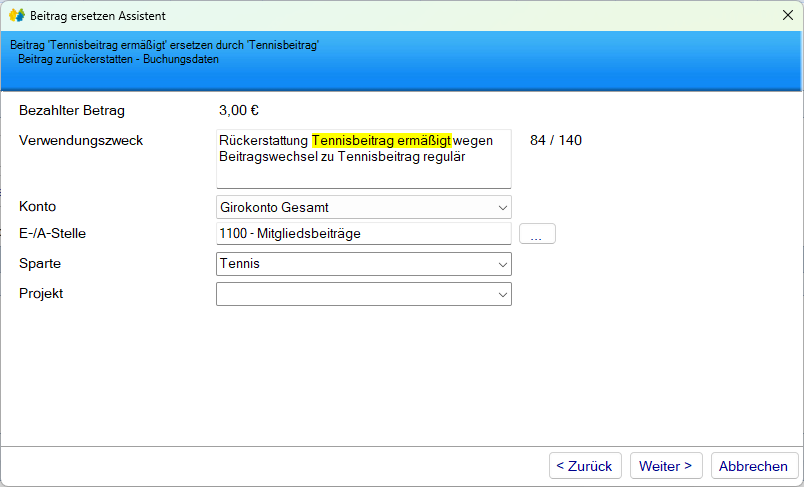
In der neuen Maske erscheint der bezahlte Betrag, der sich auch nicht ändern lässt. Im Verwendungszweck steht der bisherige Beitrag, der Zweck lässt sich auch erweitern oder überschreiben. Unter Konto wählen Sie das Bankkonto (wenn Sie mehr als eines nutzen) über das die Auszahlung erfolgen soll. Sie stellen die E/A-Stelle und bei Bedarf Sparte und Projekt für die spätere Verbuchung des Kontoumsatzes ein und klicken auf "Weiter >.
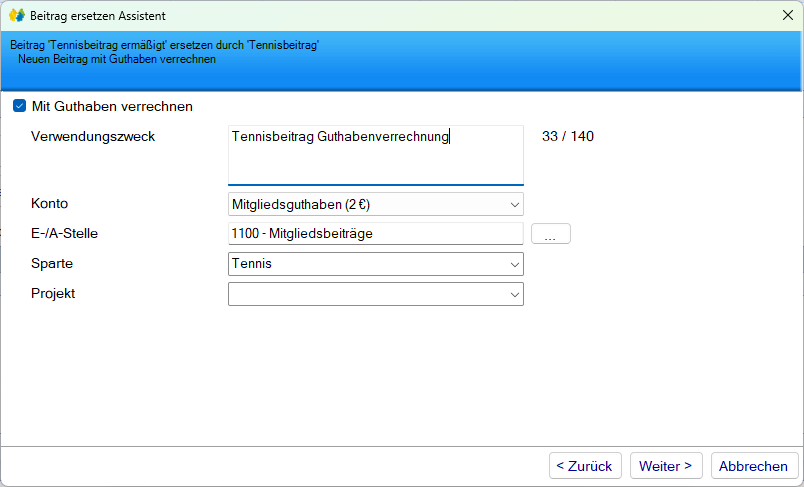
Wenn Sie Netxp-Verein Pro nutzen und ein Mitgliedskonto angelegt ist, besteht in der neuen Maske nun die Möglichkeit zum direkten Verrechnen eines Guthabens. Die Option muss jedoch aktiv angehakt werden, da Sie eventuell auch erst später mit einer Massenbuchung die Verrechnung mit einem Guthaben vornehmen wollen. Um zu sehen, ob überhaupt ein Guthaben vorhanden ist, ist diese unter Konto in Klammern hinter dem Kontonamen zu sehen. Wenn hier direkt das Guthaben verrechnet werden soll, dann aktivieren Sie die Option "Mit Guthaben verrechnen".
Im Verwendungszweck steht der künftige Beitrag, der Zweck lässt sich auch erweitern oder überschreiben. Unter Konto wählen Sie das Mitgliedskonto (wenn Sie mehr als eines nutzen), mit dem verrechnet werden soll. Sie stellen die E/A-Stelle und bei Bedarf Sparte und Projekt für die Verbuchung ein und klicken auf "Weiter >".
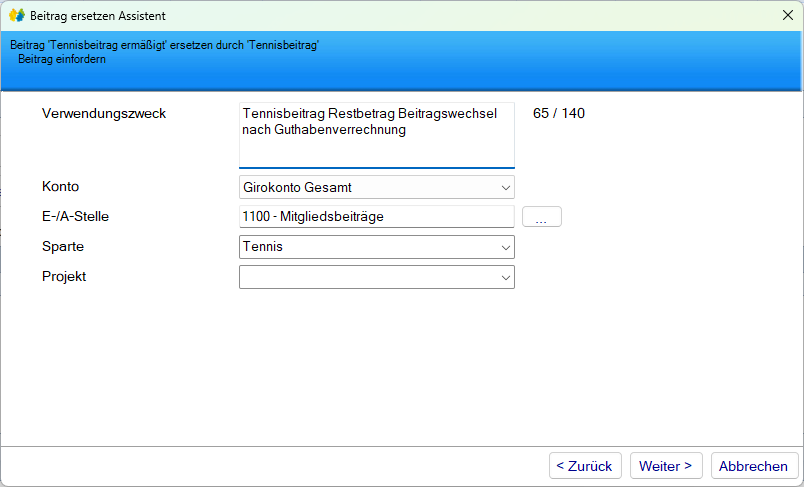
Nun fordern Sie noch den neuen Beitrag ein. Im Verwendungszweck steht der künftige Beitrag, der Zweck lässt sich auch erweitern oder überschreiben. Unter Konto wählen Sie das Bankkonto (wenn Sie mehr als eines nutzen), über das die Abrechnung des Beitrags laufen soll. Sie stellen die E/A-Stelle und bei Bedarf Sparte und Projekt für die spätere Verbuchung des Kontoumsatzes ein und klicken auf "Weiter >".
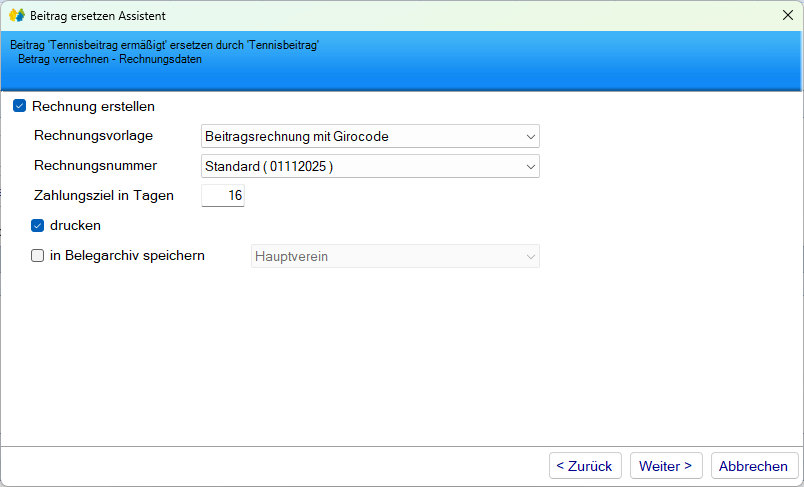
Vor allem wenn der Beitrag vom Mitglied überwiesen wird, sollten Sie auch noch eine Rechnung erstellen, was der Assistent ermöglicht, wenn Sie die Option Rechnung erstellen" anhaken. Sie wählen die Rechnungsvorlage aus, die Sie für diese Rechnung verwenden wollen. Unter Rechnungsnummer können Sie, wenn Sie mehrere Nummernkreise definiert haben, den gewünschten Nummernkreis wählen. Das Zahlungsziel wird aus den Optionseinstellungen genommen, kann bei Bedarf angepasst werden. Zusätulich können Sie noch entscheiden, ob Sie die Rechnung sofort drucken und, falls Sie die elektronische Belegablage gebucht haben, welches Belegarchiv die Rechnung ggf. gespeichtert werden soll. Anschließend klicken Sie auf *"Weiter >".
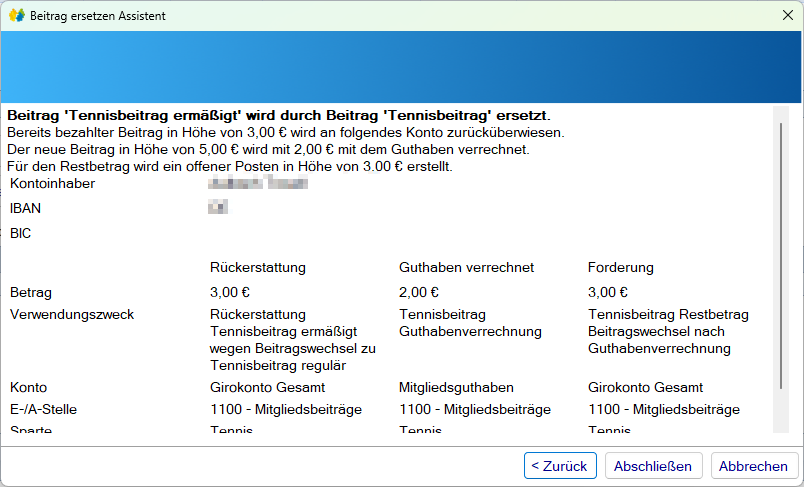
Zum Schluss erhalten Sie noch eine Zusammenfassung, um zu überprüfen, ob alle Eingaben korrekt sind, bevor Sie den Prozess beenden. Mit Klick auf "Abschließen" wird das Ersetzen des Beitrags abgeschlossen. Wenn Sie eine Korrektur vornehmen möchten, klicken Sie auf "< Zurück" und mit "Abbrechen" verwerfen Sie den Vorgang.
h3. Buttons im Beitragsassisten "Ersetzen".¶
| Schaltfläche | Funktionsbeschreibung |
|---|---|
| < Zurück | Mit diesem Button springen Sie einen Schritt zurück. Verfügbar ab Schritt 2 - anteilig Berechnen. |
| Weiter > | Mit diesem Button springen Sie jeweils einen Schritt weiter. Verfügbar bis Schritt 4 - Direkt abrechnen. |
| Abschließen | Mit diesem Button speichern Sie die Eingaben zu Ersetzen des Beitrags ab. Verfügbar im letzten Schritt |
| Abbrechen | Mit diesem Button brechen Sie den Prozess ab. Der Assistent wird geschlossen und es wird keine Beitragsänderung durchgeführt. Verfügbar in allen Schritten. |
Zurück zu Mitgliederdetails - Beitragsdetails